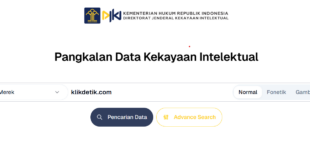Menggabungkan PDF dengan PDF secara mudah dengan aplikasi terbaru. Menggabungkan beberapa file PDF menjadi satu file bisa jadi sulit jika Anda tidak memiliki alat yang tepat. Anda tidak perlu menyalin dan menempelkan konten dari PDF yang berbeda ke dalam dokumen Word dan kemudian membuat file PDF yang benar-benar baru.
✔️ Menggabungkan PDF dengan PDF
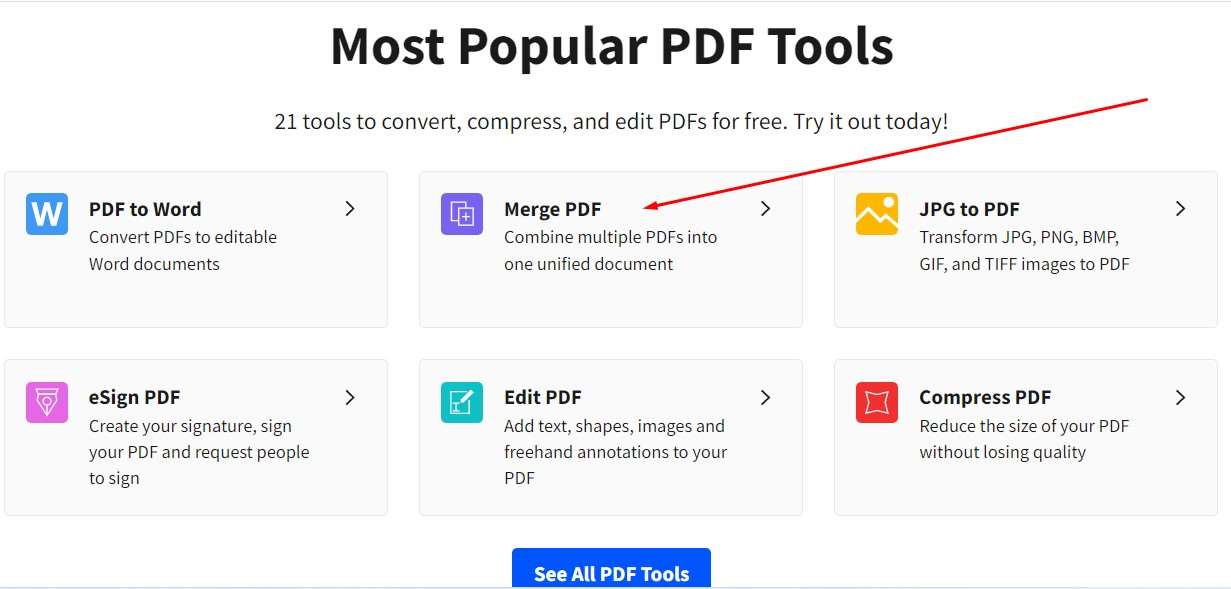
Namun, Anda dapat membuat file PDF lengkap dengan menggabungkan dua (atau lebih) file menjadi satu. Tak masalah apakah Anda lebih suka menggunakan Adobe DC, alat online gratis, atau juga menggunakan ekstensi Google Chrome.
Jadi, panduan ini akan memandu Anda melalui banyak opsi yang tersedia untuk menggabungkan dokumen PDF Anda. Ingin menghapus halaman dari PDF atau membagi halaman agar lebih mudah berbagi dokumen dengan orang lain?
Kami membahas semua ini dalam panduan PDF terperinci kami – cukup ikuti tautan ke pekerjaan yang Anda butuhkan. Dengan pencarian Google cepat, maka Anda dapat menemukan banyak alat daring gratis atau berbiaya rendah.
Alat – alat ini bagus dan yang jelas akan memungkinkan Anda menggabungkan beberapa file PDF ke dalam satu dokumen. Tetapi bagaimana Anda tahu mana yang harus Anda gunakan? Jadi, kami telah mengumpulkan item dengan fitur berguna untuk mempersempit pencarian Anda.
✔️ Aplikasi Menggabungkan PDF dengan PDF Terbaik
✍️ 1. Small PDF
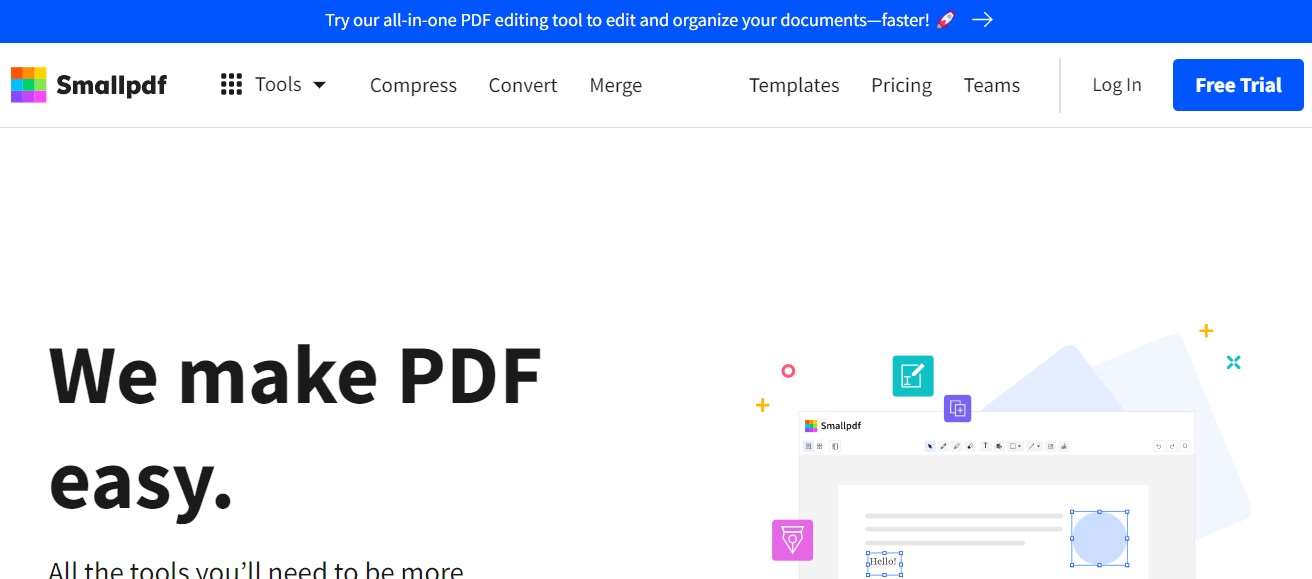
Kami sebelumnya telah menyebutkan alat perangkat lunak yang berguna ini karena kemampuannya untuk menghapus kata sandi pemilik dari file PDF. Juga, bisa mengonversi file JPG ke file PDF, dan mengonversi file PDF ke dokumen Microsoft Word (dan sebaliknya).
Namun, seperti yang mungkin sudah Anda duga sekarang, Smallpdf juga dapat menggabungkan dokumen PDF untuk membuat satu dokumen. Smallpdf menyediakan daftar lengkap opsi pengeditan PDF, terkadang aplikasi gabungkan menjadi satu proses.
Misalnya, alat program memungkinkan Anda mengatur ulang atau menghapus halaman individual saat menggabungkan dokumen PDF. Juga, gunakan fitur drag-and-drop Smallpdf untuk memilih file di desktop Anda dan letakkan di kotak persegi panjang “Drag PDF here” di beranda.
Anda juga dapat memilih file secara manual untuk diunggah dari komputer menggunakan tautan “Pilih file” di bidang “Drag and Drop DF here”. Maka Anda akan melihat opsi untuk “Merge File” atau “Merge Page”. Opsi terakhir adalah versi Pro saja.
Tips
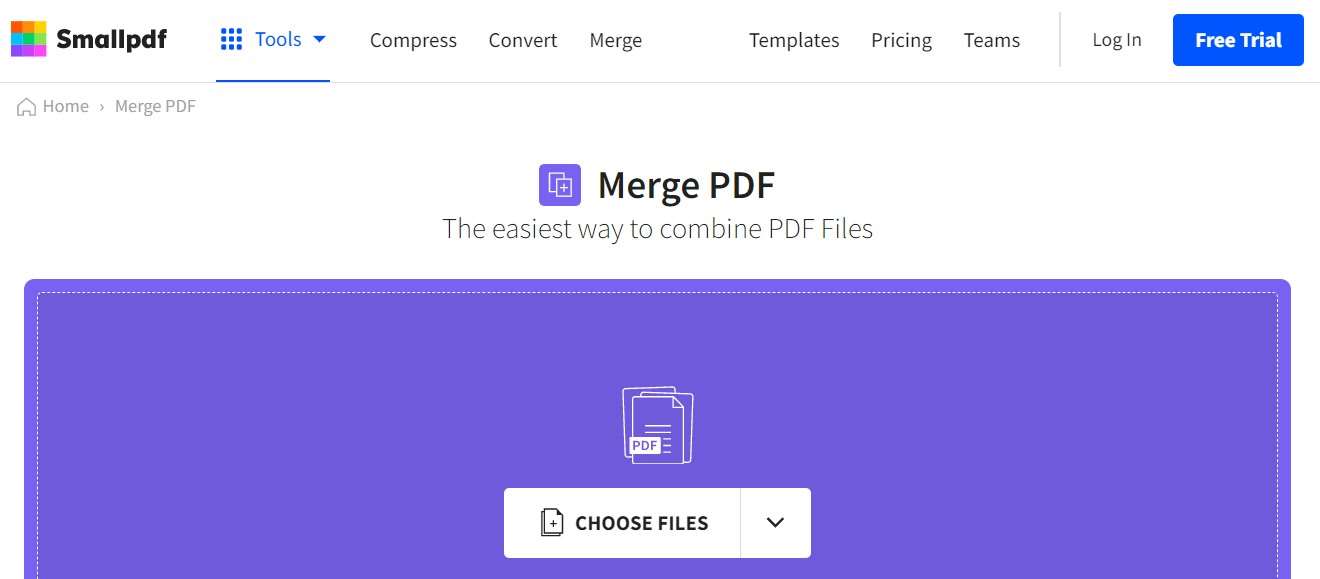
Tips, di pojok kanan bawah jendela, Anda dapat mengeklik ikon untuk mengunggah PDF dari akun Google Drive atau Dropbox Anda. Kemudian dokumen PDF yang telah Anda unggah akan tampil di kolom baru. Dalam mode file, setiap file akan tampil sebagai thumbnail.
Unggah dokumen tambahan untuk Anda gabungkan menggunakan ikon Add Aditional PDF di bagian kiri bawah jendela. Tambahkan lebih banyak file. Tips, ubah opsi tampilan bidang—dari Mode File ke Mode Halaman (jika Anda memiliki paket Profesional.
Ini berguna untuk menampilkan halaman individual dalam dokumen yang telah Anda unggah. Jadi, dengan opsi tampilan mode halaman, maka Anda dapat mengubah urutan dokumen dengan mengklik dan menyeret halaman ke lokasi lain. Kemudian, menggabungkan PDF dengan PDF
Anda juga dapat menghapus halaman dengan mengeklik ikon “x” di pojok kanan atas thumbnail setiap halaman di dokumen Anda. Setelah melakukan semua perubahan, maka klik tombol “Merge PDF!” yang terletak di sudut kanan bawah jendela.
Di jendela berikutnya yang muncul, unduh dokumen yang baru Anda gabungkan menggunakan opsi di bagian bawah jendela. Selain menyimpan salinan PDF baru ke komputer Anda, Anda juga dapat mengeklik ikon lain untuk membuat tautan ke file Anda dan mengirimkannya melalui email ke seseorang.
Selain itu, juga bisa mengunggah file ke akun Dropbox Anda, atau mengunggah file ke akun Anda. akun Google Drive. Jadi, Apa yang membedakan Smallpdf? Semua file yang Anda unggah akan terhapus secara permanen dalam waktu satu jam.
Ini tentunya melindungi privasi Anda dan menjaga keamanan konten Anda. Jadi, pastikan untuk menyimpan file yang telah Anda edit sesegera mungkin agar Anda tidak kehilangannya.
✍️ 2. ILovePDF
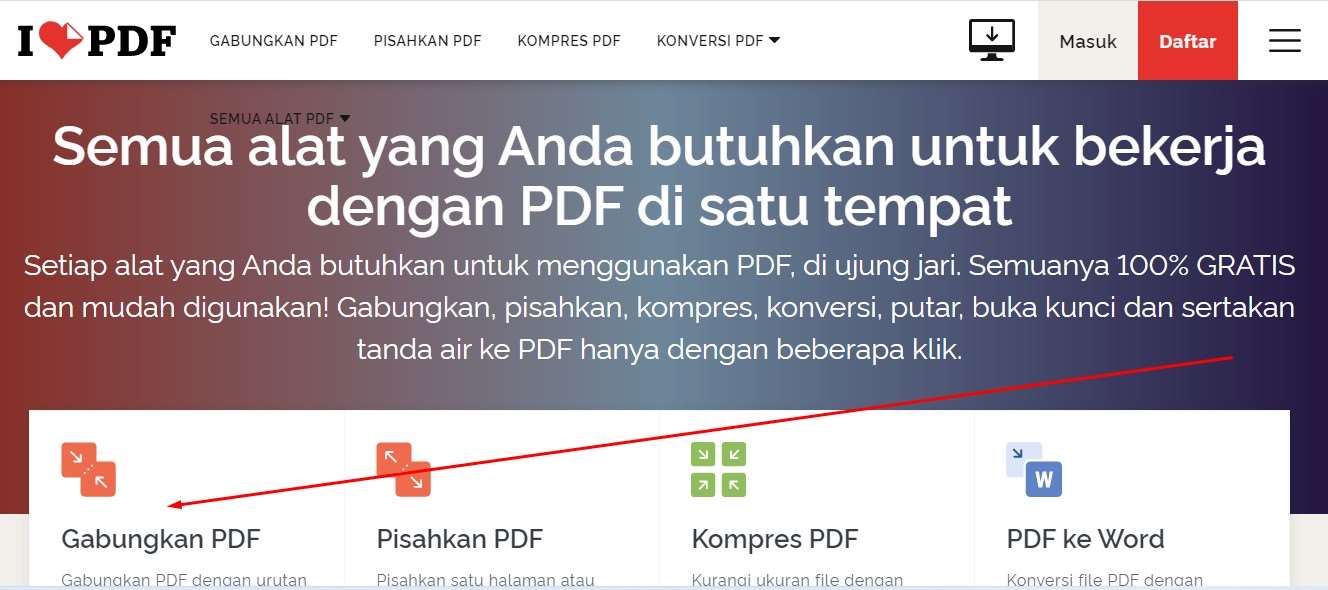
Seperti namanya, ILovePDF adalah toko serba ada untuk segala sesuatu yang berkaitan dengan pengeditan dan modifikasi file PDF. Tidak heran kami telah menyoroti alat perangkat lunak ini di masa lalu untuk mengekstraksi gambar dari PDF. Juga mengonversi JPG ke PDF, dan menghapus kata sandi pemilik dari PDF.
Seperti Smallpdf, ILovePDF memungkinkan Anda melakukan beberapa fungsi pengeditan dokumen dalam satu operasi. Tentunya, termasuk Menggabungkan PDF dengan PDF juga. Namun, dalam kasus khusus ini, Anda mungkin ingin memutar halaman di dokumen Anda sebelum menggabungkan file.
Mulailah dengan mengklik tombol “Pilih File PDF” untuk mengunggah dokumen PDF secara manual dari komputer Anda, atau cukup seret dan lepas file yang ingin Anda unggah dari desktop ke halaman web ILovePDF.
Anda juga dapat mengunggah dokumen dari akun Google Drive dan Dropbox Anda dengan mengeklik ikon yang relevan di sebelah tombol Pilih PDF. Kemudian pilih file yang akan digabungkan.
Untuk thumbnail dokumen, maka thumbnail Anda akan muncul di tengah halaman web ILovePDF. Tips, arahkan mouse Anda ke thumbnail dokumen yang Anda unduh dan dua ikon akan muncul di sudut kanan atas setiap gambar.
Gunakan ikon untuk memutar file atau menghapusnya dari antrean penggabungan dokumen. Kemudian setelah Anda mengunggah dokumen dan membuat semua perubahan, maka klik tombol Merge PDF di bagian bawah halaman web.
Dokumen baru harus diunduh segera setelah proses penggabungan selesai. Jika dokumen tidak terunduh secara otomatis, maka klik tombol Download merged PDF. Anda juga dapat mengeklik ikon di samping tombol untuk membuat tautan.
Ini kemudian dapat Anda bagikan, unggah ke akun Google Drive, atau unggah ke akun Dropbox Anda. Namun, mengapa memilih ILovePDF? Setelah file gabungan Anda buat dan unduh, maka Anda dapat mengklik ikon tempat sampah untuk segera menghapus file tersebut. Ini sangat ideal jika Anda mengintegrasikan dokumen rahasia yang Anda tidak ingin orang lain dapat mengaksesnya.
✍️ 3. Soda PDF
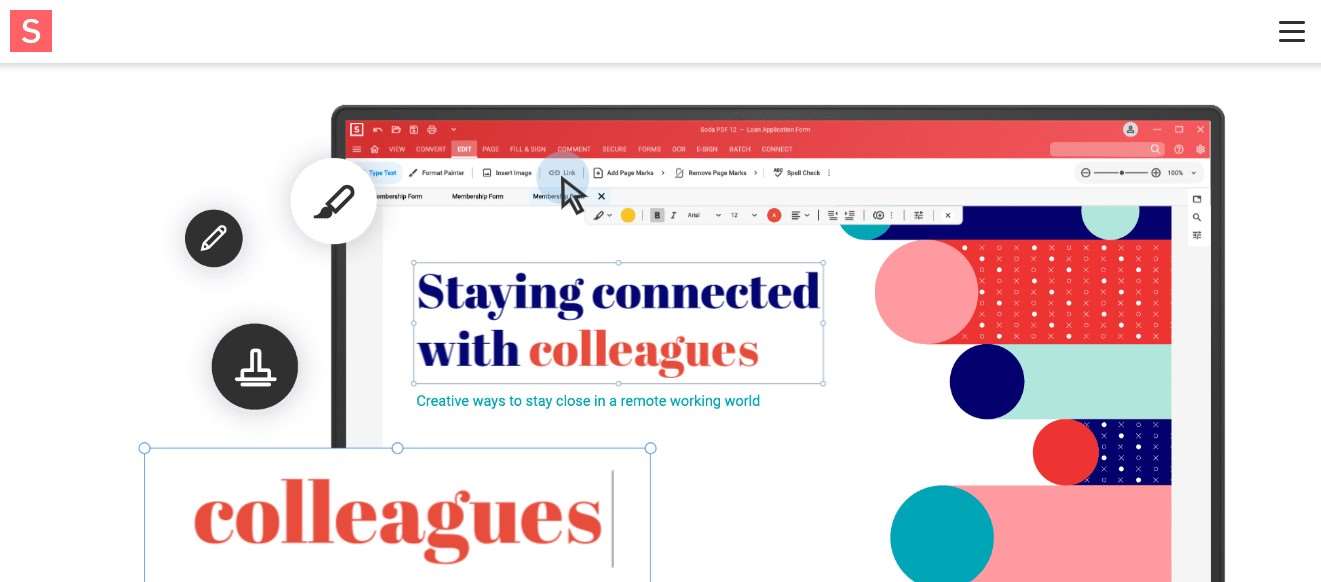
Alat menggabungkan PDF dengan PDF khusus ini dirancang khusus untuk penggabungan dokumen dan dibundel dengan perangkat lunak berguna lainnya yang disebut Soda PDF yang menawarkan berbagai layanan pengeditan, pemisahan, konversi, dan kompresi PDF.
Meskipun akses penuh ke layanan Soda PDF memerlukan langganan bulanan atau tahunan, proses penggabungan dokumen yang ditawarkan oleh PDF Merge gratis – dengan satu peringatan utama. Namun Anda perlu langganan untuk menggabungkan dokumen yang lebih besar dari 10MB.
Meskipun akses penuh ke layanan Soda PDF memerlukan langganan bulanan atau tahunan, proses penggabungan dokumen yang ditawarkan oleh PDF Merge gratis – dengan peringatan utama: penggabungan dokumen memiliki beberapa batasan ukuran dan penggunaan.
Meskipun alat perangkat lunak ini tidak memungkinkan Anda untuk melakukan beberapa fungsi pengeditan dokumen pada saat yang bersamaan, alat ini menyelesaikan pekerjaan dan mudah kita gunakan.
Unggah dokumen PDF yang ingin Anda gabungkan dengan mengklik tombol “Pilih File” di kotak pilihan di halaman beranda Penggabungan PDF.
nasihat. Tambahkan file tambahan untuk digabungkan dengan mengeklik tautan “File Tambahan” di bawah kotak pilihan.
Setelah selesai menambahkan semua file yang ingin Anda gabungkan, maka klik tombol Gabungkan File. Anda juga dapat mempratinjau file secara online atau bisa juga mengunduhnya ke komputer Anda.
Apa yang membuat Penggabungan PDF berbeda? Jika Anda mengunduh aplikasi desktop Soda PDF, Anda dapat menggabungkan file secara offline tanpa koneksi internet. Ini adalah opsi yang bagus jika Anda sering bepergian dan tidak selalu memiliki akses ke Wi-Fi.
✍️ 4. Ekstensi Google Chrome MergePDF
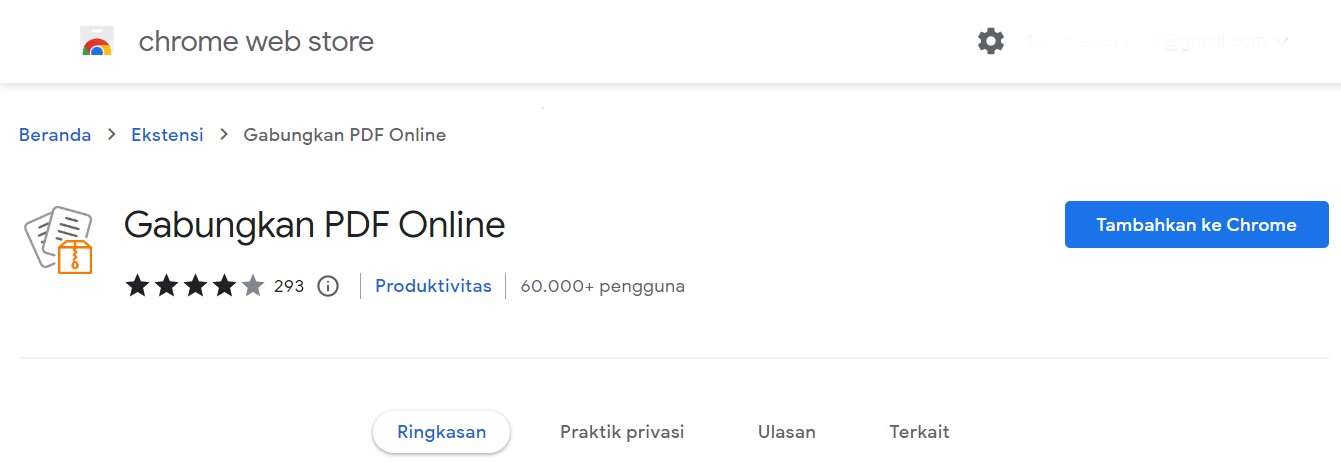
Aplikasi Menggabungkan PDF dengan PDF berupa ekstensi Google Chrome Merge PDF. Ini menyediakan pintasan ke alat praktis ini yang menggabungkan file PDF tanpa merusak dokumen asli atau mengubah formatnya.
Program buatan Zonepdf menyimpan semua dokumen yang Anda unggah dan aplikasi gabungkan beberapa jam sebelum file terhapus. Oleh karena itu, maka penting bagi Anda untuk mengunggah file segera setelah penggabungan dokumen.
Dalam panduan ini, kami akan membahas langkah-langkah untuk menggabungkan file Anda setelah mengunduh dan memasang ekstensi di browser Google Chrome. Pertama unggah file yang ingin Anda gabungkan menggunakan kursor untuk menyeret file dari komputer Anda.
Kemudian, menjatuhkannya ke kotak “+ klik atau seret untuk memilih PDF” di halaman web utama. Anda juga dapat mengeklik kotak “+ klik atau seret untuk memilih PDF” untuk memilih berkas yang ingin diunggah dari desktop atau folder berkas.
Tips, gunakan ikon di bidang “+ klik atau seret untuk memilih PDF” untuk mengunggah file masing-masing dari akun Dropbox atau Google Drive Anda. Klik tombol “+ Tambahkan lebih banyak file” untuk menambahkan lebih banyak dokumen setelah mengunggah dokumen pertama.
Tips kedua, Anda juga dapat mengubah urutan file yang Anda unggah dengan mengeklik gambar mini yang dibuat untuk setiap dokumen dan menyeretnya ke baris yang diinginkan dalam tabel. Urutan file akan menentukan lokasi dokumen yang digabungkan.
Ketika semua file Anda unggah, maka klik tombol “Merge”. Selanjutnya Anda akan mereka arahkan ke halaman web baru tempat Anda dapat mengakses file Anda dengan mengklik tombol Unduh.
Namun jika Anda berencana untuk menggunakan ekstensi Gabung PDF Chrome untuk menggabungkan lebih dari dua dokumen, maka perlu Anda ketahui bahwa Anda memerlukan akun Zonepdf. Jadi, itulah tentang aplikasi untuk menggabungkan PDF dengan PDF.
Link Aplikasi:
 KlikDetikCom Web Berita Baru Harian dan Populer Detik Ini
KlikDetikCom Web Berita Baru Harian dan Populer Detik Ini