iPhone dinonaktifkan sambungkan ke iTunes dan cara mengatasinya. Cara memperbaiki “iPhone dinonaktifkan”. Jika Anda memasukkan kode sandi yang salah terlalu sering, Anda akan berakhir dengan iPhone yang terkunci, tetapi masalah ini tidak harus permanen.
✔️ iPhone dinonaktifkan sambungkan ke iTunes

Pada artikel ini, kami akan menjelaskan cara memperbaiki iPhone yang terblokir menggunakan iTunes, Finder, atau iCloud. Jadi, berikut adalah pemberitahuan umum tetapi mengganggu yang mungkin Anda lihat di iPhone:
iPhone Anda nonaktif. Silakan coba lagi dalam satu menit. Tidak seburuk itu. Tapi itu mungkin saja jadi lebih buruk. Misalnya, iPhone nonaktif. Silakan coba lagi setelah 60 menit.
Jadi, mengganggu! Bisa juga 5 atau 15 menit. Peringatan dengan periode waktu tunggu tidak terlalu mengkhawatirkan, tetapi dapat menyebabkan pesan kesalahan yang sangat buruk jika Anda tidak berhati-hati:
iPhone nonaktif. Hubungkan ke iTunes. Jika Anda melihat pesan di atas atau layar tidak menyenangkan, maka Anda menghadapi masalah yang lebih serius. Tapi kami di sini untuk membantu Anda memperbaikinya!
Pesan kesalahan ini berkisar dari agak mengganggu hingga benar-benar menonaktifkan, tetapi apa pun yang Anda dapatkan, Anda tidak boleh mengabaikannya.
✔️ Mengapa iPhone dinonaktifkan sambungkan ke iTunes?
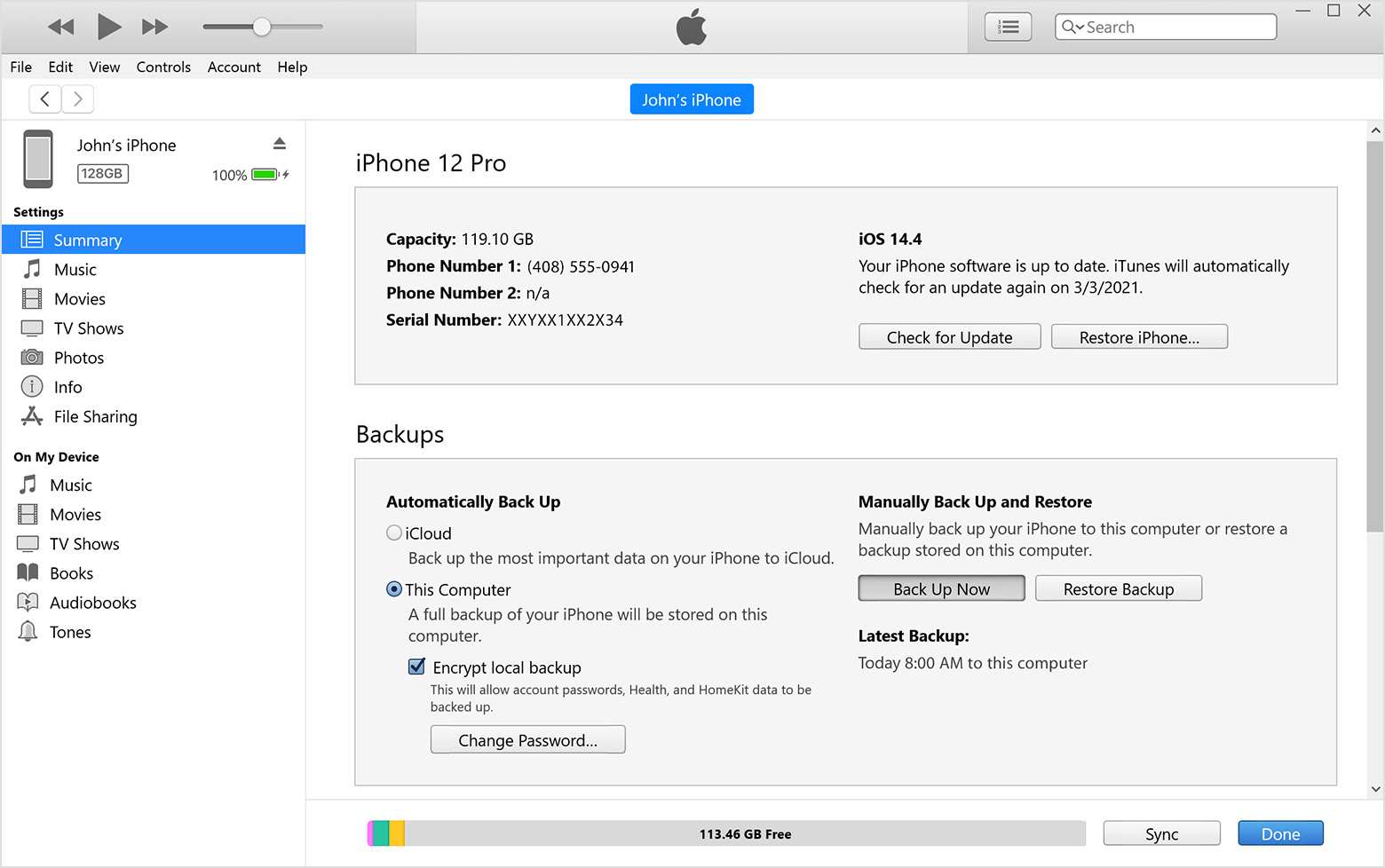
Pesan kesalahan ini sering kali berarti bahwa Anda terlalu sering memasukkan kode sandi yang salah (atau orang lain – apakah Anda membiarkan anak-anak bermain dengan ponsel cerdas Anda?) dan iPhone terkunci untuk melindungi iPhone itu dari kemungkinan upaya peretasan.
IPhone memiliki langkah-langkah keamanan yang kuat, salah satunya pabrik rancang untuk mencegah upaya paksa untuk melewati kode sandi.
Jika pencuri telepon hanya bisa menebak kode sandi – dan terutama jika dia bisa menghubungkannya ke perangkat lunak yang menebak jauh lebih cepat daripada yang bisa manusia lakukan. Maka dia akhirnya akan memecahkannya.
Jika Anda menggunakan kode empat digit, ingatlah bahwa “hanya” 10.000 kombinasi yang menurut perkiraan Fortune dapat manusia pecahkan dalam 4 jam 6 menit, dan oleh komputer dalam 6 menit 34 detik.
Untuk menghentikan pendekatan ini, iOS sengaja mempersulit memasukkan sejumlah besar kode sandi yang salah. berdosa beberapa kali (hingga lima kali), dan Anda dapat melanjutkan seperti biasa;.
Lakukan enam atau tujuh upaya yang salah dan itu akan memperlambat Anda sedikit. Tetapi semakin Anda salah, semakin sulit. Setelah Anda menekan angka 10, itu saja – Anda tidak perlu menebak lagi. Blokir.
✔️ Tingkat kesalahan memasukkan password

Berikut bagaimana pesan kesalahan (dan penundaan waktu) berhubungan dengan jumlah tebakan yang salah. 6 tebakan salah: iPhone berhenti. Silakan coba lagi dalam satu menit.
7 tebakan yang salah maka iPhone terblokir. Silakan coba lagi setelah 5 menit. 8 tebakan salah: iPhone terblokir. Coba lagi setelah 15 menit. 9 percobaan yang salah: iPhone terblokir. Jadi, silakan coba lagi setelah 60 menit.
10 tebakan yang salah maka iPhone nonaktif. Hubungkan ke iTunes. Untuk petunjuk lebih umum, lihat Cara melewati kata sandi yang terlupakan.
Jadi, bagaimana cara menghentikan ponsel saya agar tidak nonaktif?
Untuk menghindari pesan-pesan ini di masa mendatang, Anda harus lebih berhati-hati saat memasukkan kata sandi Anda, pilih kata sandi yang rumit dengan banyak karakter (karena kecil kemungkinannya akan salah memasukkan).
Atau, berhenti menggunakan kata sandi sama sekali ( untuk alasan keamanan). Namun kami sangat menyarankan untuk tidak menggunakan opsi terakhir ini).
Anda mungkin menemukan bahwa iPhone Anda mencoba untuk membuka sendiri dari saku Anda – dalam hal ini akan bijaksana untuk memilih untuk mematikan layar secara otomatis setelah 30 detik untuk mengurangi kemungkinan layar muncul kembali.
Yang tidak dapat Anda lakukan adalah menonaktifkan tindakan keamanan ini. Anda bahkan tidak dapat menonaktifkan atau mengubah waktu tunda karena secara otomatis aktif di iPhone Anda.
Namun, perlu Anda catat bahwa ada tindakan keamanan terkait dan lebih ketat yang opsional: itu akan menghapus perangkat sepenuhnya jika seseorang memasukkan kata sandi yang salah 10 kali berturut-turut.
Jadi, ini sangat berguna jika iPhone Anda memiliki data yang Anda tidak mampu untuk jatuh ke tangan yang salah.
Buka Pengaturan, ketuk Touch ID & Kode Sandi (atau ID Wajah & Kode Sandi), lalu masukkan kode sandi Anda. Jika Anda menggulir ke bawah, Anda akan melihat sakelar yang disebut “Hapus data”. Jangan gunakan opsi ini dengan enteng; Ini bisa sangat merepotkan jika Anda pelupa.
✔️ Cara memperbaiki iPhone dinonaktifkan sambungkan ke iTunes

Jika Anda beruntung, iPhone atau iPad Anda akan terkena sembilan atau kurang tebakan salah. Dalam hal ini, yang harus Anda lakukan hanyalah menunggu. (Anda akan melihat hitungan mundur “coba lagi dalam X menit” sehingga Anda dapat melihat berapa lama Anda harus menunggu.)
Tidak banyak yang dapat Anda lakukan pada saat menunggu. Dan kami juga tidak mengetahui adanya cheat untuk mempercepat hitungan mundur. Tetapi Anda masih dapat melakukan panggilan darurat – ketuk tombol di bagian bawah yang bertuliskan darurat.
Setelah masa tunggu, layar iPhone Anda akan kembali ke latar belakang normal dan Anda dapat mencoba lagi. Tetapi sangat penting bahwa Anda memasukkan kata sandi Anda dengan hati-hati ketika Anda mendapat kesempatan.
Namun, jika Anda melakukan kesalahan lagi, Anda akan dibawa ke masa tunggu berikutnya.
✔️ Cara tepat memperbaiki “iPhone dinonaktifkan sambungkan ke iTunes”

Setelah Anda mencapai 60 menit menunggu, maka Anda berada di kehidupan terakhir Anda. Jika Anda melakukan kesalahan lagi, Anda akan terkunci sampai Anda menghubungkan iPhone ke iTunes, dan data pada perangkat akan benar-benar tidak dapat Anda pulihkan.
Jika Anda mendekati batas 10, berhati-hatilah. Apakah kata sandi yang benar tertulis di suatu tempat, atau adakah orang lain yang mengetahuinya?
Mungkin berguna untuk menuliskan setiap tebakan yang Anda buat mulai sekarang (dan tebakan apa pun yang Anda yakin telah Anda buat sebelumnya). Tetapi itu hanya untuk latihan memori.
Faktanya, iOS menghitung banyak entri untuk token akses yang salah yang sama. Sebagai tebakan yang salah. jadi Anda tidak perlu khawatir mengulangi tebakan Anda dengan sia-sia.
Jika Anda membuat tebakan kesepuluh yang salah, maka Anda harus melanjutkan ke bagian selanjutnya dari panduan ini.
✔️ Cara memperbaiki iPhone dinonaktifkan sambungkan ke iTunes
Jika Anda melihat pesan “Sambungkan ke iTunes” — atau, di iOS 14, “Sambungkan ke Mac/PC”, maka Anda dapat masuk ke iPhone, tetapi Anda akan kehilangan semua data sebagai bagian dari proses pemulihan yang Anda perlukan.
Anda harus dapat memulihkan data dari cadangan terbaru Anda jika itu menghibur. Tetapi, Anda sudah membuat cadangan, kan?
Berikut cara memperbaiki iPhone yang nonaktif.
✍️ 1. Apa yang kamu butuhkan
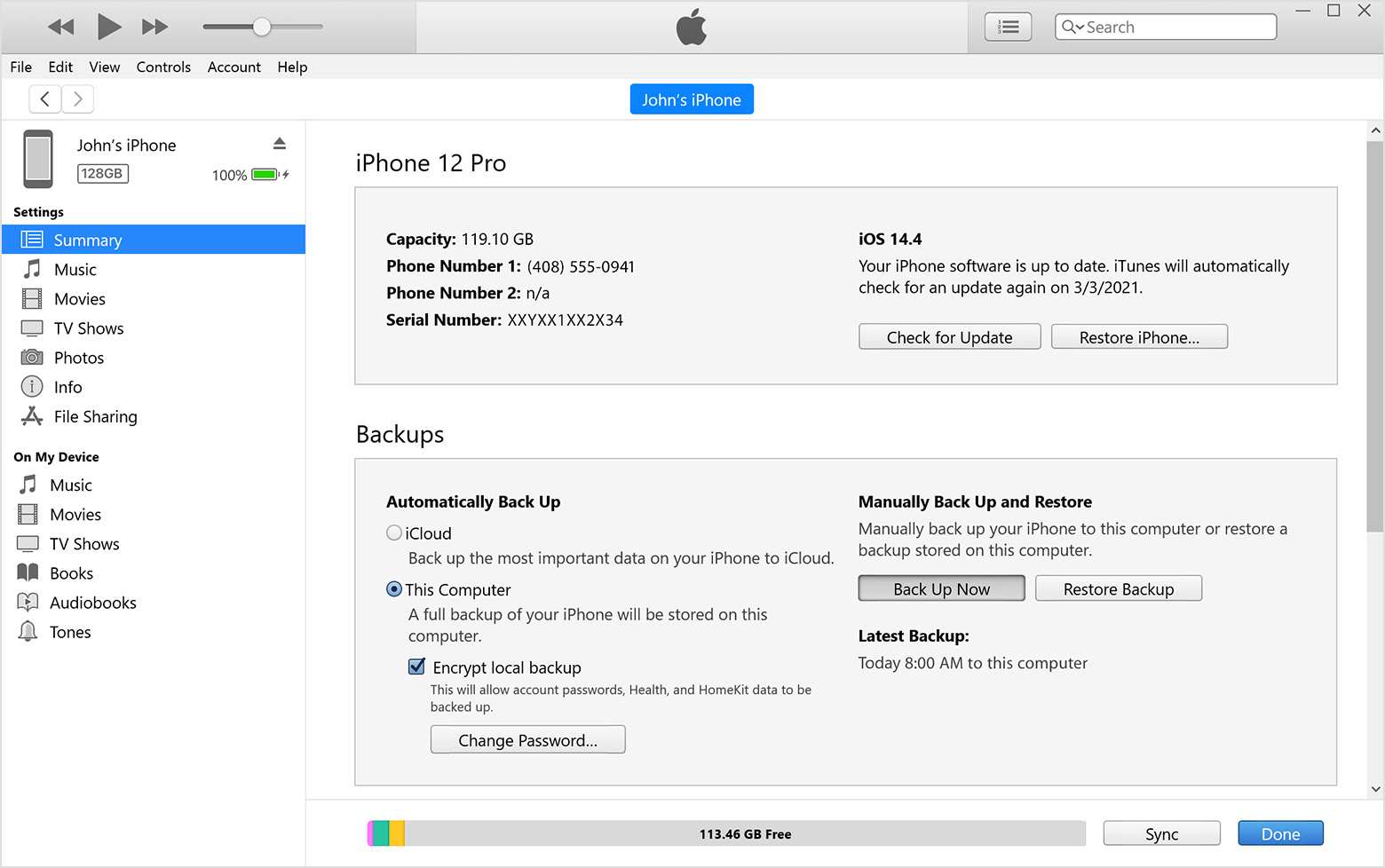
Komputer: Jika Anda tidak memiliki akses ke Mac atau PC, Anda mungkin perlu mengunjungi Apple Store atau dealer Mac untuk menggunakan salah satu perangkat mereka.
Kabel Lightning ke USB: Anda juga memerlukan kabel Lightning ke USB. Ini bisa menjadi masalah jika Mac Anda hanya memiliki USB-C dan kabel iPhone Anda menggunakan USB-A yang lebih lama.
Dalam hal ini, Anda memerlukan adaptor USB-C ke Lightning. Sebaliknya, jika Anda memiliki iPhone 11, iPhone 11 akan mengisi daya dengan kabel USB-C ke Lightning, yang dapat menjadi masalah jika Mac Anda tidak memiliki USB-C.
Langkah pertama adalah menghubungkan iPhone ke komputer dan masuk ke mode pemulihan. Metode yang Anda gunakan tergantung pada model iPhone Anda.
✍️ 2. Jenis iPhone

A. iPhone 8 dan lebih baru
Tekan dan tahan tombol samping dan salah satu tombol volume dan tunggu hingga slider matikan muncul. Seret slide untuk mematikan iPhone. Kemudian, sambil menahan tombol samping di iPhone, sambungkan iPhone ke Mac menggunakan kabel. Tahan tombol samping hingga layar pemulihan muncul.
B. iPhone 7, iPhone 7 Plus, dan iPod touch (generasi ke-7)
Tekan dan tahan tombol samping (atau atas) dan tunggu hingga penggeser daya mati muncul. Kemudian, matikan iPhone Anda. Selanjutnya, hubungkan iPhone Anda ke komputer Anda dengan menekan tombol Volume Turun hingga layar mode pemulihan muncul.
C. iPhone 6s dan versi sebelumnya
Ikuti langkah-langkah di atas: Tekan dan tahan tombol samping (atau atas) hingga penggeser daya mati muncul. Kemudian seret penggeser untuk mematikan iPhone.
Kali ini, sambungkan perangkat Anda ke komputer sambil menahan tombol Utama. Selanjutnya, tahan tombol Beranda hingga Anda melihat layar mode pemulihan.
D. iPad dengan ID Wajah
Jika iPad Anda memiliki ID Wajah, Anda perlu menekan dan menahan tombol atas dan tombol volume apa pun hingga penggeser matikan muncul. Kemudian matikan iPad.
Sekarang hubungkan iPad Anda ke Mac sambil menahan tombol atas. Terus tahan tombol ini sampai Anda melihat layar mode pemulihan.
E. iPad dengan Tombol Beranda
Kali ini, Anda dapat menekan dan menahan tombol atas hingga slider matikan muncul. Matikan iPad dengan menyeret penggeser. Kemudian, terus tekan Home sampai Anda melihat layar pemulihan.
✔️ Cara memperbaiki iPhone dinonaktifkan sambungkan ke iTunes melalui Mac/PC
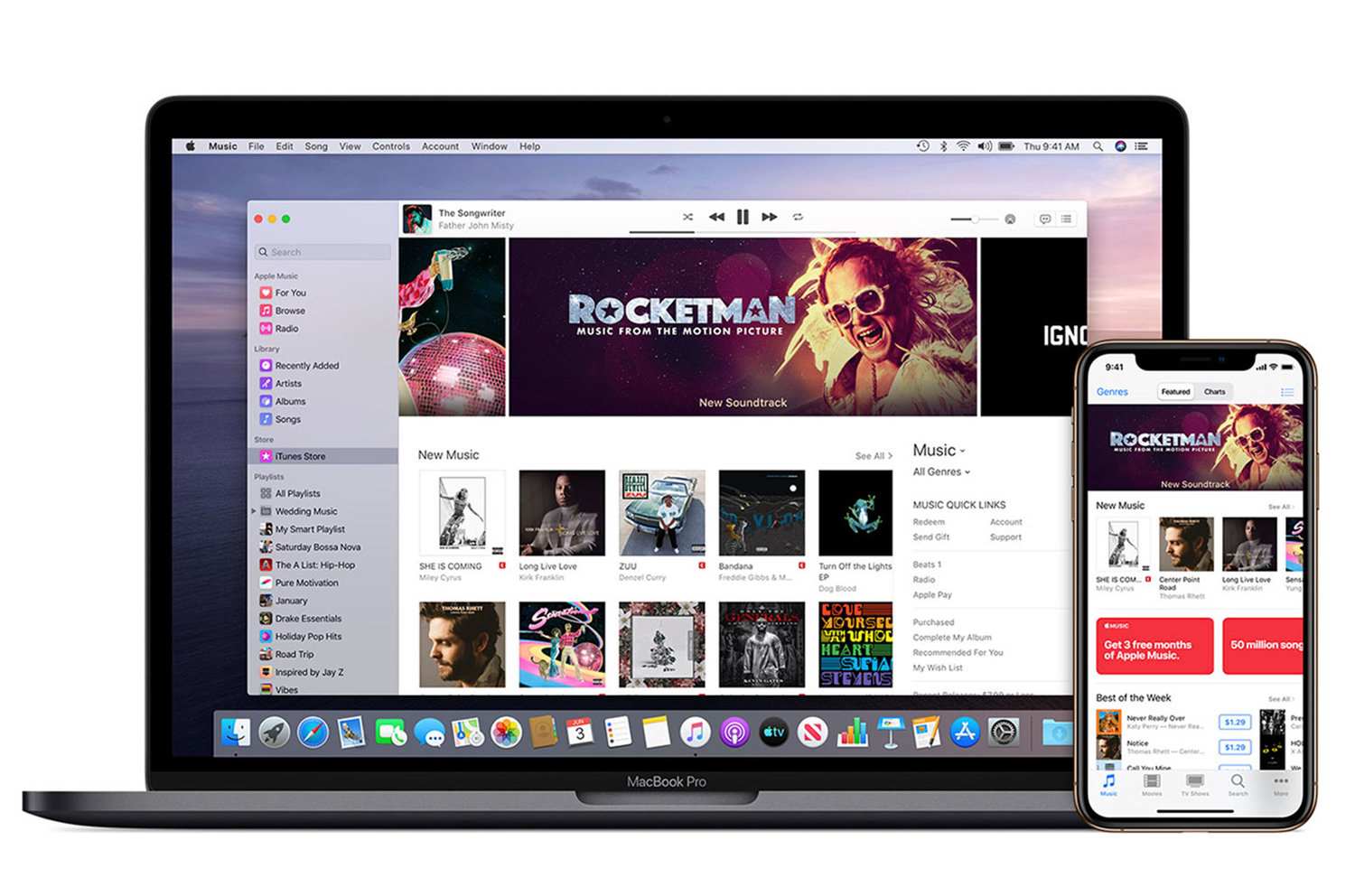
Bergantung pada perangkat lunak yang berjalan di Mac atau PC Anda, langkah selanjutnya adalah Finder (di Mac dengan Catalina) atau iTunes (di PC atau Mac dengan macOS versi lebih lama).
 KlikDetikCom Web Berita Baru Harian dan Populer Detik Ini
KlikDetikCom Web Berita Baru Harian dan Populer Detik Ini

