Aplikasi edit suara video gratis teratas yang kekinian. Rekaman Anda berisi suara yang tidak Anda inginkan dan kebisingan latar belakang. Bagaimana cara menghilangkan noise dan bagian trek audio yang tidak Anda inginkan dari video?
Editor audio video dapat membantu Anda. Jadi, dalam posting ini, saya akan memperkenalkan Anda ke 5 editor audio video gratis terbaik (termasuk MiniTool MovieMaker) dan menunjukkan cara kerjanya.
✔️ Alikasi edit suara video
Mengedit audio video adalah langkah penting dalam produksi pasca video. Bagaimana cara mengedit audio video dengan editor audio video? Berikut adalah tips untuk mengedit audio server untuk Anda:
Fade in fade out: Efek fade-in dan fade-out membantu kelancaran transisi audio. Selanjutnya, jadikan volume video lebih keras atau lebih pelan: Volume video terlalu ringan atau keras, jadi Anda perlu menambah atau mengurangi volume video.
Hapus sebagian audio dari video: Video berisi dialog yang ingin Anda bisukan. Kemudian, bisa juga menambahkan efek suara: Efek suara sangat penting dalam film, game, dll. Ini meningkatkan video Anda dan menarik audiens Anda.
✔️ Alikasi edit suara video terbaik
Bagian ini mencantumkan 3 editor audio video gratis terbaik untuk Windows dan Mac. Dengan editor audio video ini, maka Anda dapat mengedit trek audio asli dari video tanpa memengaruhi video terkait.
✍️ 1. MiniTool MovieMaker
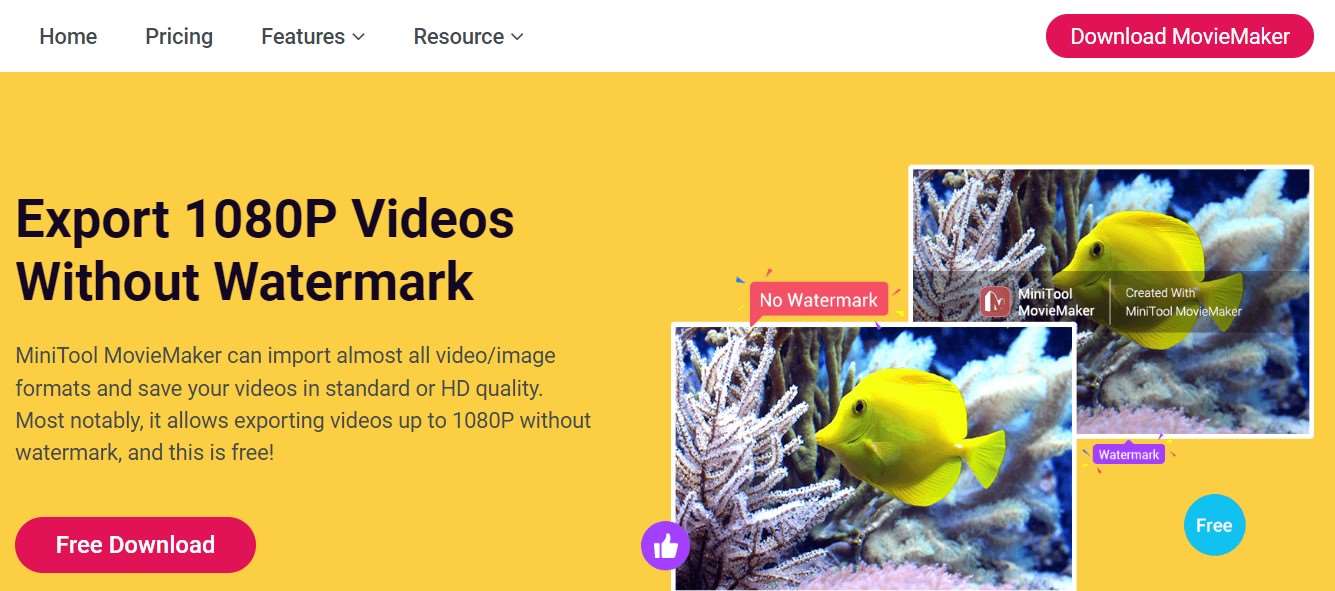
Aplikasi MiniTool MovieMaker adalah editor audio video gratis dengan antarmuka yang sederhana dan intuitif. Ini terutama dirancang untuk mengedit video. Ini fitur fungsi pengeditan dasar dan lanjutan, seperti membelah, memotong, menghapus, membalikkan, memperbesar, dll.
Dengan berbagai dukungan format video, maka Anda dapat mengimpor video dalam format populer apa pun tanpa konversi. Sebagai editor audio video, ini juga memungkinkan Anda untuk mengedit audio video dengan menerapkan efek fade in dan fade out, menyesuaikan volume, dan mute.
Anda juga dapat menggunakannya untuk memperlambat, mempercepat, dan membalikkan suara. Namun, program ini hanya tersedia untuk Windows. Nah, untuk cara menggunakannya adalah sebagai berikut.
Pertama luncurkan MiniTool MovieMaker. Tutup popup atau klik Proyek Baru untuk mengakses antarmuka utamanya. Kemudian, pada tab Media, impor video yang audionya ingin Anda ubah.
Seret dan jatuhkan video ke garis waktu atau klik + pada gambar mini video untuk menambahkannya. Ketiga. Kemudian panel Video Properties muncul di sisi kiri jendela.
Empat opsi tersaji di panel properti video: Dasar, Rotasi, Kecepatan, dan Audio. Anda dapat mengatur kontras, saturasi, kecerahan video, mengubah orientasi video, mengubah kecepatan pemutaran video, dan mengedit audio video.
Selanjutnya, untuk mengubah audio video, maka Anda harus membuka tab “Audio”. Kemudian, Anda dapat memudarkan audio masuk dan keluar, membuatnya lebih keras atau lebih tenang, dan menghapus sebagian audio dari video.
Mengedit audio video
Fade in & fade out sound: Atur waktu tertentu untuk fade-in dan fade-out menggunakan slider Fade in dan fade out. Untuk sesuaikan volume: Gerakkan penggeser volume ke kiri/kanan untuk mengurangi/menambah volume video.
Mematikan sebagian video: Pindahkan kepala pemutaran ke posisi baru di mana Anda ingin membaginya. Klik ikon gunting di kepala putar untuk membagi video menjadi dua bagian.
Selanjutnya pilih klip yang Anda inginkan yang ingin Anda bisukan, dan klik ikon speaker pada tab audio. Tambahkan efek suara: Impor efek suara yang Anda unduh dan tambahkan juga ke trek audio. Kemudian sesuaikan durasi dan posisinya.
Langkah 5. Klik tombol putar untuk melihat pratinjau video. Jika Anda puas dengan hasilnya, maka klik Ekspor di bagian atas jendela pratinjau. Kemudian, di jendela ekspor, ubah nama file, format output, folder tujuan, dan resolusi sesuai kebutuhan Anda. Terakhir, klik tombol Ekspor.
Kunjungi:
✔️ Tips aplikasi edit suara video
Perangkat lunak apa yang dapat saya gunakan untuk mengedit video MP4? Bisakah saya mengedit MP4 online? Bagaimana saya bisa mengedit video seperti seorang profesional? Dalam posting ini, Anda akan mempelajari semua tips berguna untuk mengedit MP4.
✍️ 1. VSDC Video Editor
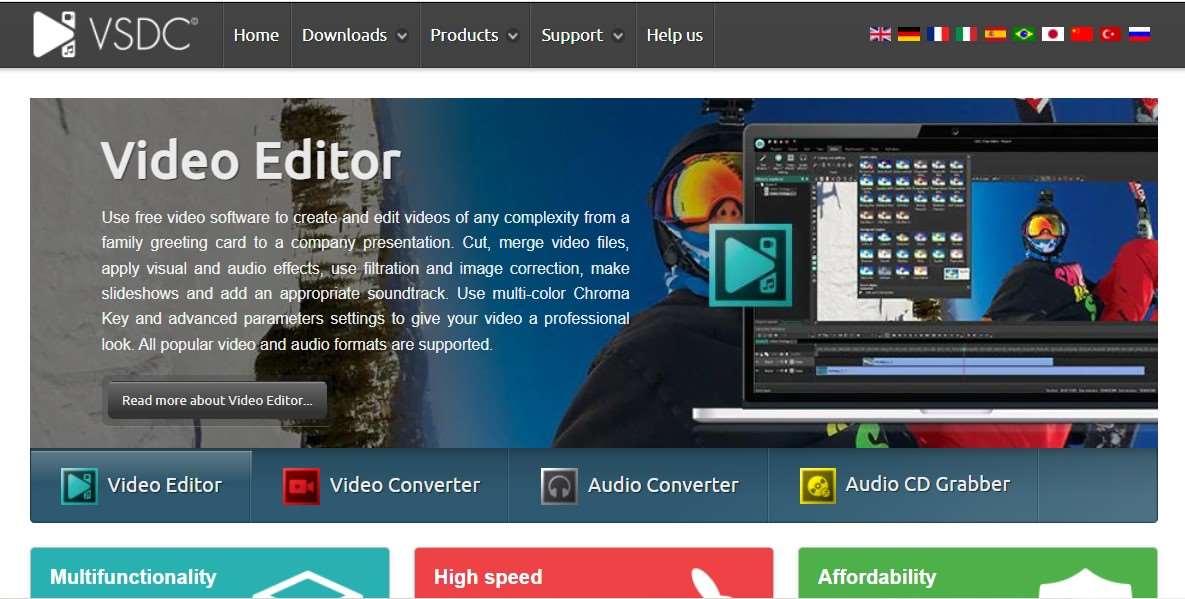
VSDC Video Editor adalah aplikasi edit suara video yang kuat untuk Windows. Fungsi pengeditan audio dasar termasuk potong, tempel, salin, hapus, pisah, dan potong.
Dengan program ini, Anda dapat memisahkan trek audio dari rekaman video Anda, membuat audio untuk video Anda, mengubah tempo dan nada audio, dll. Ini menyediakan banyak filter audio seperti LowPass, HighPass, Notch, BandPass, Equalize, Gate dan banyak lagi.
VSDC Video Editor memiliki dua versi: versi gratis dan versi pro. Versi gratisnya berisi semua alat pengeditan audio dasar dan memungkinkan Anda untuk menerapkan efek suara. Tetapi beberapa fitur seperti audio, bentuk gelombang suara, dan modulasi ketukan hanya tersedia dengan versi PRO.
Berikut cara mengedit audio video dengan VSDC Free Video Editor.
Pertama, unduh dan instal VSDC Free Video Editor di komputer Anda. Buka programnya. Kedua, klik pada Proyek Kosong. Dalam pengaturan proyek, masukkan judul proyek, atur lebar dan tinggi, dll. Klik Selesai.
Langkah ketiga, klik Editor di bilah menu atas dan pergi ke Add Object > Video. Pilih video yang audionya ingin Anda edit dan klik Open > OK. Selanjutnya, di jendela properti, klik tombol Split to Video and Audio untuk memisahkan audio dari video.
Setelah memisahkan trek audio dari video, maka Anda dapat membagi/memotong audio atau menerapkan efek suara. Untuk pemisahan audio: Pilih trek audio dan tempatkan kepala pemutaran di tempat Anda ingin membaginya. Klik pada Editor dan pilih alat Partition pada tab Tools.
Memangkas audio: Buka Editor > Tools, dan klik panah bawah di sebelah ikon gunting. Kemudian pilih Trim start (Ctrl + Shift + [) atau Trim end (Ctrl + Shit +]).
Menerapkan Efek Suara: Untuk menambahkan efek suara, klik Editor > Efek Suara dan pilih efek yang Anda inginkan (Fade in / Fade out / Silence) untuk menerapkannya. Atau klik kanan pada trek audio dan pilih Efek Suara untuk memilih efek suara untuk suara Anda.
Selanjutnya, klik Export Project, klik Web > Ke MP4. Kemudian klik tombol Export Project untuk melanjutkan. Ketika proses selesai, buka folder output untuk menemukannya.
Kunjungi:
✍️ 2. iMovie
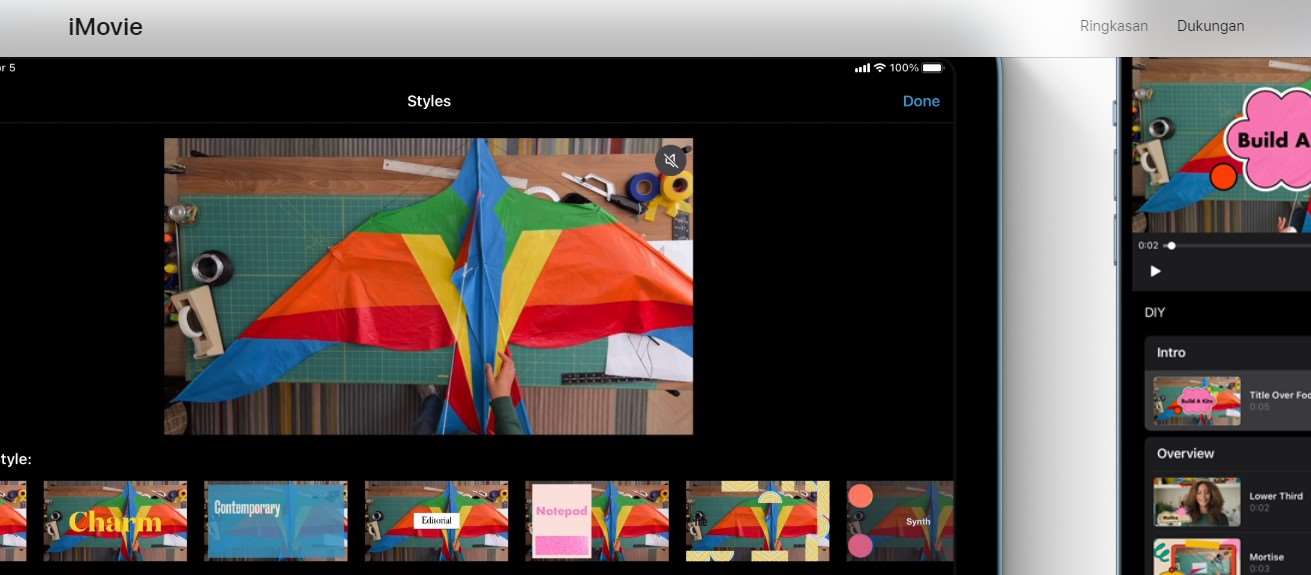
Jika Anda adalah pengguna Mac, saya sarankan menggunakan editor audio video built-in – iMovie. Anda tidak perlu menginstal perangkat lunak pengeditan audio video apa pun di komputer Mac Anda, iMovie memenuhi kebutuhan dasar pengeditan audio video.
Aplikasi edit suara video ini memungkinkan Anda untuk mengubah volume klip, audio fade in/out, audio terpisah, dll. Selain itu, iMovie juga menawarkan perpustakaan efek suara untuk kita pilih, seperti jam alarm, penutupan pintu otomatis, api unggun, korsel, dll.
Berikut cara mengedit audio video dengan iMovie di Mac.
Pertama luncurkan aplikasi iMovie. Kemudian klik Make New > Movie. Kemudian drag dan drop file video yang Anda inginkan ke timeline. Selanjutnya, pilih Edit > Pisahkan Audio di bilah menu. Atau tekan “Option-Command-B” untuk memisahkan audio.
Keempat, iMovie memberi Anda banyak opsi pengeditan seperti membelah, menerapkan efek pudar, mengubah volume, mematikan suara dan juga menambahkan efek suara, dll.
Pemisahan audio: Pindahkan tajuk pemutaran di garis waktu dan klik kanan pada trek audio. Kemudian pilih Split Clip.
Pemangkasan audio: Pindahkan kepala pemutaran ke tempat Anda ingin mulai memangkas. Klik kanan pada klip audio dan pilih opsi Trim to Playhead atau Show Clip Trimmer untuk memangkas audio.
Sesuaikan volume: pilih klip audio yang Anda inginkan dan klik ikon speaker di bagian atas jendela pratinjau. Gunakan penggeser volume untuk menyesuaikan volume klip audio ini. Jika Anda ingin menonaktifkan suara, klik tombol Bungkam.
Mengubah kecepatan audio: Klik kanan pada klip audio dan pilih Tampilkan Editor Kecepatan. Gerakkan penggeser kecepatan ke arah ikon kura-kura (untuk memperlambat suara) atau ikon kelinci (untuk mempercepat suara).
Menambahkan efek suara: Pilih klip audio di garis waktu dan klik tombol efek audio dan video untuk menampilkan efeknya. Ketuk efek suara dan pilih efek suara yang ingin Anda terapkan ke klip itu. Terakhir, ekspor dan simpan video.
Kunjungi:
✔️ Kesimpulan aplikasi edit suara video
Sekarang Anda telah mempelajari 4 tips untuk mengedit audio video dan cara mengedit audio video menggunakan editor audio video gratis teratas. Pilih salah satu dan cobalah!
 KlikDetikCom Web Berita Baru Harian dan Populer Detik Ini
KlikDetikCom Web Berita Baru Harian dan Populer Detik Ini

