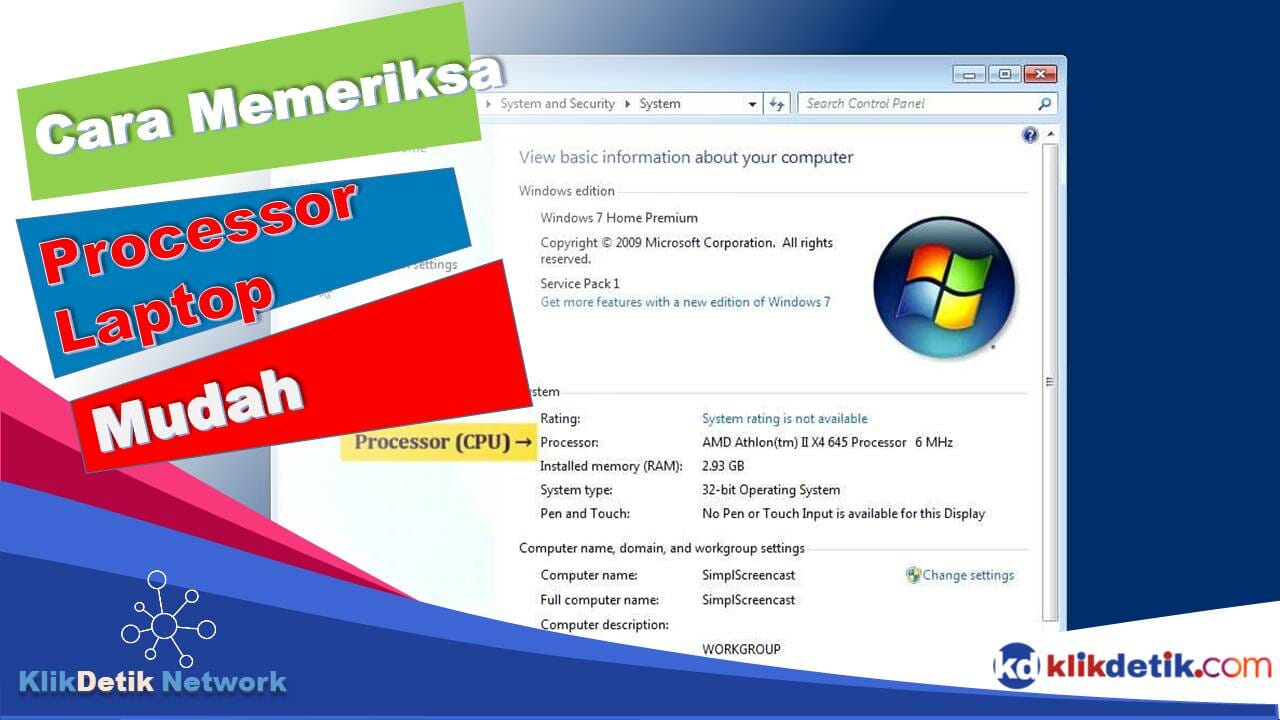Cara memeriksa prosesor laptop – mari kita lihat ulasan ini, melihat detail perangkat dapat bermanfaat dalam banyak hal. Misalnya, Anda ingin menginstal perangkat lunak baru dan ini dapat berguna jika Anda ingin perangkat memenuhi persyaratan minimum. Memahami secara spesifik masalah kinerja dapat membantu Anda memutuskan perangkat keras mana yang perlu ditingkatkan.
✔️ Ulasan tentang cara memeriksa prosesor laptop
Atau jika komputer tidak menyala, Anda perlu memeriksa prosesor laptop. Namun, Windows memang menyertakan detail firmware BIOS atau Unified Extensible Firmware Interface (UEFI). Desain perangkat, penyimpanan drive, versi Windows, dan pembaruan.
Karena mengetahui cara memeriksa spesifikasi komputer Anda dapat berguna dalam beberapa hal di atas, Anda mungkin ingin memutakhirkan komputer Anda atau mengetahui persyaratan sistem untuk perangkat lunak yang ingin Anda instal.
✔️ Cara memeriksa prosesor laptop dan menampilkan prosesor (CPU)
Jika Anda bertanya-tanya prosesor seperti apa yang Anda miliki, Anda dapat dengan mudah menemukan informasi tentang PC Windows 10 Anda dalam dua klik. Berikut langkah-langkahnya:
- Klik kanan pada ikon menu Start Windows di sisi kiri bawah layar Anda.
- Klik “Sistem” pada menu yang muncul.
- Di sebelah “Prosesor” akan dicantumkan jenis CPU yang dimiliki komputer Anda.
✔️ Cara melihat spesifikasi komputer, jumlah RAM
Cara paling gampang mengetahui kapasitas RAM yang Anda miliki adalah dengan mengetikkan RAM ke dalam kolom atau bilah pencarian Windows. Kotak hasil pencarian akan menampilkan hasil opsi untuk menampilkan informasi RAM. Klik ini untuk membuka jendela Pengaturan Sistem. Di bagian Spesifikasi Perangkat, centang bidang RAM Terpasang.
- Klik ikon kaca pembesar yang letaknya di sudut kiri bawah layar Anda.
- Kemudian ketik RAM di bilah pencarian Windows.
- Tekan Enter atau klik Lihat informasi RAM dari hasil pencarian.
Periksa informasi yang terdapat dalam RAM yang terpasang. Windows akan memberi tahu Anda berapa banyak RAM yang telah Anda instal dan berapa banyak yang telah Anda gunakan. Anda akan menemukannya pada bagian yang letaknya di bawah bagian dari spesifikasi perangkat.
✔️ Cara memeriksa dan menampilkan GPU
Cara melihat spesifikasi komputer khususnya GPU atau kartu grafik. Bagi Anda yang juga penasaran ingin mengetahui apa jenis kartu grafis apa yang Anda miliki. Kita juga bisa melakukannya. Prosesnya masih seperti mengetahui jenis CPU apa yang Anda gunakan saat ini. Untuk mengetahui GPU apa yang Anda miliki, Anda hanya perlu melakukan hal berikut:
- Sekali lagi, klik kanan pada ikon Start Menu Windows.
- Klik Device Manager pada menu yang muncul.
- Di Pengelola Perangkat, klik panah di sebelah Adaptor Tampilan
- GPU Anda akan terdaftar di sana.
Namun, perlu Anda ketahui, bahwa tampilannya mungkin menampilkan dua opsi yang terletak di bawah tab Display Adapters. Jika itu menunjukkan dua opsi di atas, maka itu menunjukkan grafis terintegrasi pada prosesor Anda dan kartu grafis khusus di laptop Anda.
✔️ Cara melihat spesifikasi motherboard
Cara melihat spesifikasi komputer yang lain, motherboard. Untuk mengetahui jenis motherboard yang Anda miliki dan siapa yang membuat motherboard, soket, dan chipset, prosesnya sedikit berbeda dari yang di atas. Anda tentu saja dapat membuka desktop Anda (jika Anda memiliki desktop dan bukan laptop) dan memeriksa dan melihat siapa yang membuat motherboard dan nama model apa yang ada di papan tersebut.
Jadi jika Anda tidak benar-benar tahu siapa produsen motherboard utama dan kombinasi huruf dan angka apa yang Anda cari untuk mewakili nama chipset dan motherboard, Anda mungkin ingin memilih opsi yang paling mudah.
✔️ Berikut adalah langkah-langkah utama dari aplikasi Motherboard
Di bilah pencarian Windows, ketik “Informasi Sistem”
- Silahkan gulir ke bawah pada tab System Summary. ( akan terbuka di sisi kiri jendela) hingga Anda bisa menemukan “Motherboard Manufacturer” atau “Mainboard Manufacturer”.
- Informasi di sebelah “Produsen Motherboard / Pabrikan Baseboard”, “Model Motherboard / Baseboard” dan “Nama Motherboard / Baseboard”, akan memberikan informasi yang Anda cari.
Sekarang Anda tahu cara melihat spesifikasi komputer Anda. Kalian dapat membuat keputusan yang lebih baik tentang apakah sistem Anda saat ini layak untuk ditingkatkan atau tidak.
Karenanya meninjau cara memeriksa prosesor laptop Anda sekarang setelah Anda mengetahui spesifikasi apa yang dimiliki komputer Anda. Kalian dapat membuat keputusan yang lebih baik tentang apakah sistem Anda saat ini layak untuk ditingkatkan atau tidak. semoga bermanfaat
 KlikDetikCom Web Berita Baru Harian dan Populer Detik Ini
KlikDetikCom Web Berita Baru Harian dan Populer Detik Ini