Cara screenshot di laptop dengan 4 cara. Cara mengambil screenshot di laptop ASUS
Sesederhana kedengarannya, beberapa orang sering menyalin informasi yang mereka butuhkan dalam satu klik untuk menyimpan apa yang mereka butuhkan.
Namun, jika data atau visualisasi data tidak dapat pengguna salin secara langsung, maka operasi salin dan tempel tidak akan berfungsi. Jadi, kita akan memerlukan cara yang berbeda.
✔️ Cara Screenshot di Laptop
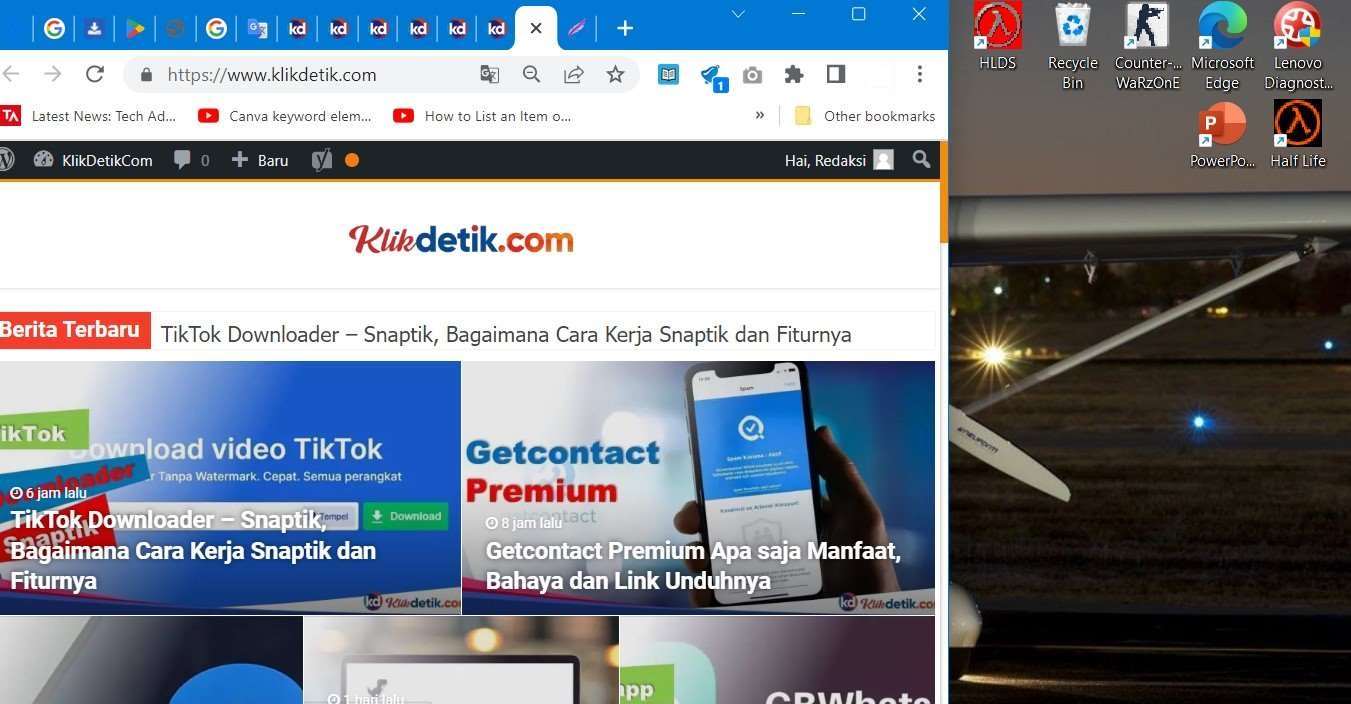
Tangkapan layar pada dasarnya adalah citra sistem dari informasi, data, dan representasi visual dari data yang tampil di layar komputer atau perangkat seluler. Kita sebut juga tangkapan layar atau screenshot yang mengambil gambar dari konten yang tampil di layar.
Kemampuan tangkapan layar perangkat apa pun sebagian besar pengguna implementasikan melalui baris perintah, yang mereka kirim ke sistem operasi dengan menekan satu tombol atau lebih.
Kemajuan terbaru dalam teknologi tangkapan layar memungkinkan Anda merekam semua yang terjadi di layar secara real time, tetapi demi kesederhanaan, kami hanya akan fokus pada cara mengambil tangkapan layar dengan benar di laptop ASUS.
Ada banyak cara berbeda untuk mengambil tangkapan layar di laptop Windows yang menambah pengalaman pengguna yang menyenangkan dan menyeluruh dalam menangkap konten layar dengan cara yang lebih terintegrasi.
Ada ratusan bahkan ribuan aplikasi baru yang pengembang buat untuk memenuhi kebutuhan khusus pengguna. Jadi, bagaimana cara mengambil screenshot di laptop ASUS ?. Untuk contoh saja, berikut adalah cara termudah untuk mengambil screenshot di laptop Asus. Merk lain juga mirip caranya.
✔️ Pengantar Cara Screenshot di Laptop

Di laptop dengan jendela, buka halaman yang ingin Anda ambil tangkapan layarnya.
Pada keyboard Anda, tekan tombol [PrtSc] sekali, yang akan menangkap layar. Kemudian buka program pengeditan gambar seperti Paint atau Gimp.
Tempel tangkapan layar menggunakan tombol [Ctrl] + V di keyboard Anda.
simpan file. Jadi, berikut adalah metode alternatif yang dapat Anda gunakan untuk mengambil tangkapan layar.
Pertama gunakan pintasan keyboard Windows: PrtScn (Print Screen) atau CTRL+PrtScn. Yang keduan menggunakan pintasan keyboard: Windows + PrtScn. Ketiga gunakan “Snipping Tool” di laptop Windows dan juga menggunakan ekstensi/plugin.
✔️ Cara Screenshot di Laptop Asus ( Contoh )
✍️ 1. Print Screen
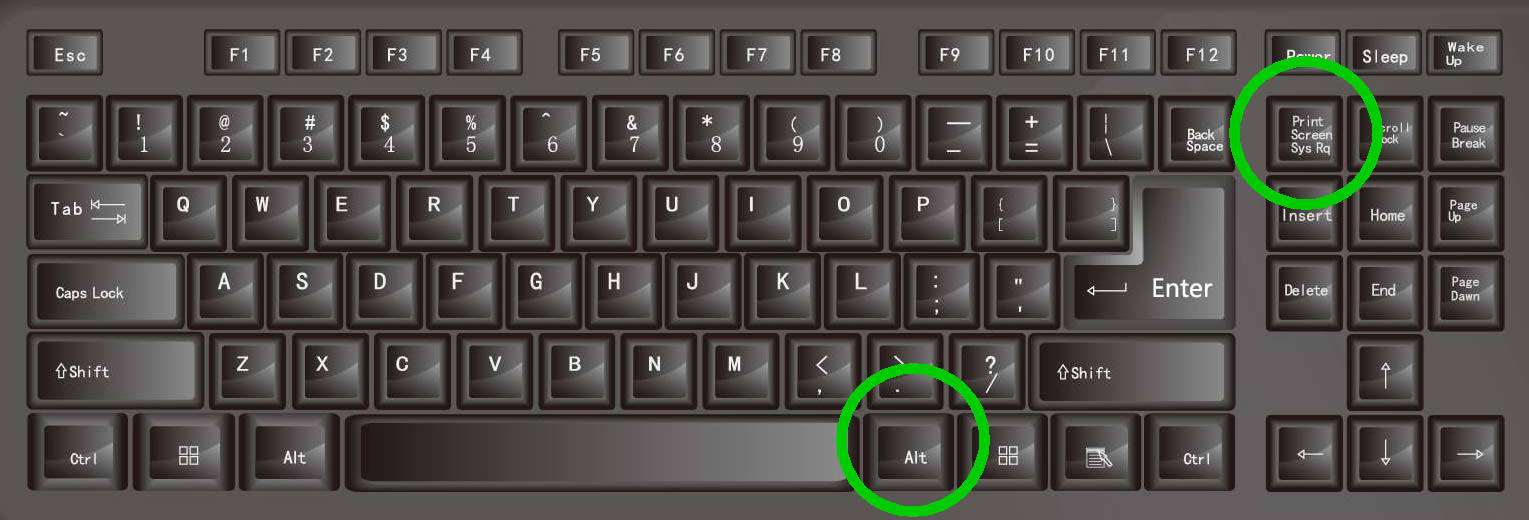
Metode 1 – Gunakan pintasan keyboard Windows: PrtScn (Print Screen) atau CTRL + PrtScn. Jadi. cara pertama mudah kita pahami. Untuk mengambil tangkapan layar, cukup tekan tombol PrtSc satu kali.
Jika ini tidak berhasil, maka sistem Anda mungkin meminta Anda untuk menekan dan menahan tombol Kontrol (Ctrl) yang terletak di pojok kiri bawah keyboard dan menekan tombol Print Screen (PrtSc).
Tombol ini dapat Anda temukan di pojok kanan atas. keyboard. Kemudian tekan pada saat yang sama. Ini berlaku di laptop atau komputer desktop apa pun untuk mengambil tangkapan layar.
Untuk melihat tangkapan layar, pengguna harus membuka Paint atau dokumen lain dan menekan Ctrl + V untuk menempelkan tangkapan layar dan melihat konten yang pengguna ambil.
Faktanya, ini adalah cara termudah untuk mengambil tangkapan layar jika informasi yang layar tampilkan tidak memungkinkan pengguna untuk menyalin dan menempelkan informasi tersebut.
✍️ 2. Windows + PrtScn
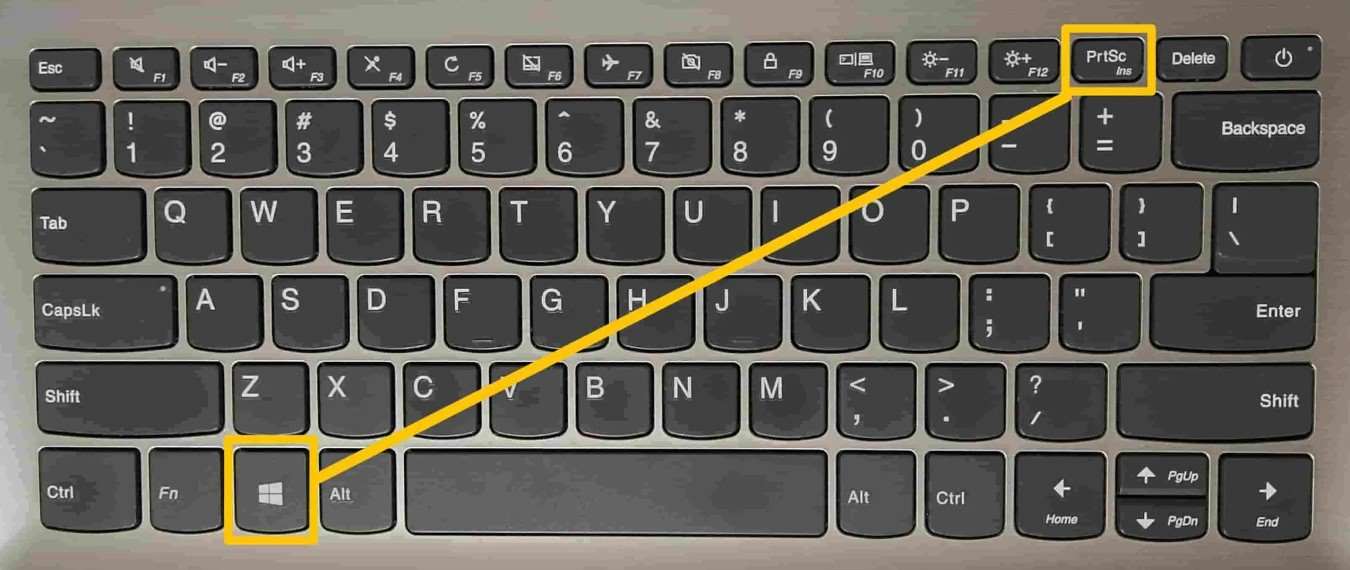
Metode / cara screenshot di laptop kedua: Gunakan pintasan keyboard: Windows + PrtScn. Ini adalah cara yang lebih mudah untuk mengambil tangkapan layar di laptop Asus. Meskipun sebenarnya tombol PrtSc sudah cukup untuk mengambil screenshot.
Namun hal yang menarik dari metode screenshot ini adalah memastikan hasil screenshot terekam dan tersimpan. Pengguna cukup menekan tombol Windows dan tombol PrtSc secara bersamaan untuk menyelesaikan proses tangkapan layar.
Layar akan berkedip seketika, mengonfirmasi kepada pengguna bahwa tangkapan layar telah terambil dan tersimpan secara otomatis. Ini kita gunakan terutama ketika tugas yang kita lakukan bersifat sensitif dan memerlukan konfirmasi tangkapan layar dan isinya.
Tangkapan layar yang kita ambil dengan cara ini dapat dengan mudah kita temukan di bagian Gambar di komputer. Jadi, ini adalah folder di mana tangkapan layar juga tersimpan di folder Tangkapan Layar.
✍️ 3. Snipping Tool
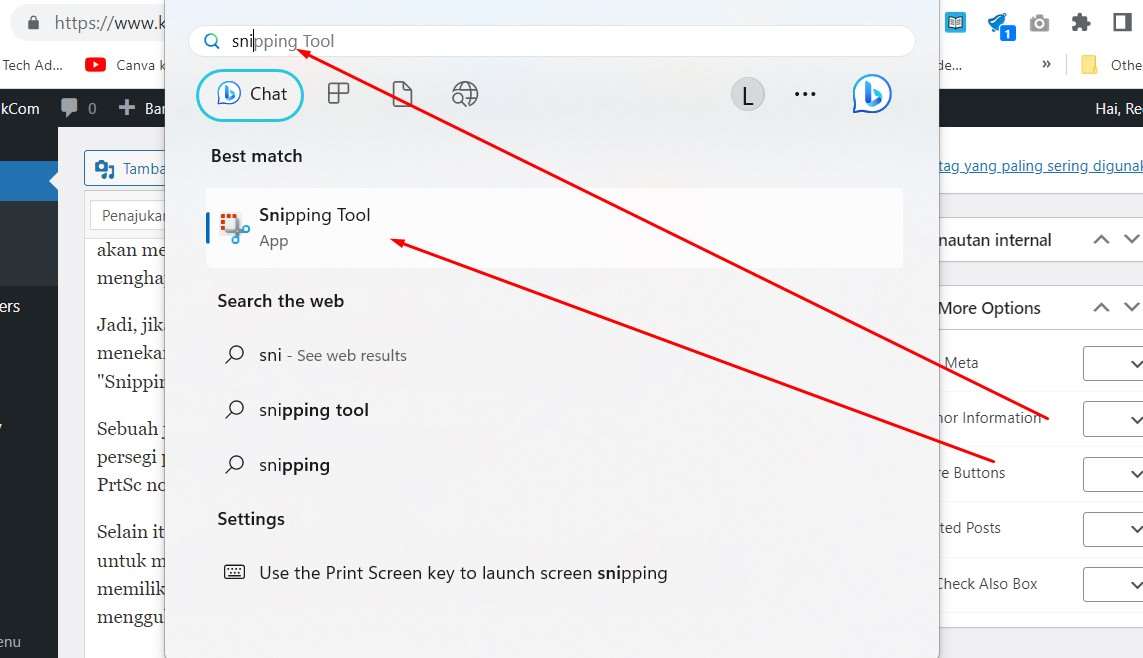
Cara screenshot di laptop ketiga: menggunakan Snipping Tool. Jadi, Snipping Tool mudah kita temukan di laptop ASUS mana pun. Ini adalah alat tangkap khusus yang disediakan khusus oleh Windows dan dapat kita temukan di semua versi sistem operasi Windows.
Alat ini tidak hanya akan membantu Anda mengambil tangkapan layar, tetapi juga akan membantu Anda memotong tangkapan layar yang telah Anda ambil untuk menghapus bagian yang tidak perlu dari konten yang Anda ambil.
Jadi, jika Anda ingin memanfaatkan aplikasi kecil yang praktis ini, maka Anda perlu menekan tombol Windows di keyboard Anda. Di kolom pencarian, masukkan “Snipping Tool”. Hasilnya akan muncul dan klik saja aplikasi Snipping Tool.
Sebuah jendela juga akan muncul di mana serangkaian tangkapan layar bentuk bebas, persegi panjang, jendela, atau layar penuh akan muncul, yang tidak ada dalam opsi PrtSc normal untuk mengambil tangkapan layar.
Selain itu, Snipping Tool memiliki delay in response di mana Anda dapat memilih area untuk mengambil screenshot dalam waktu satu hingga lima detik. Snipping Tool memiliki beberapa keunggulan jika kita bandingkan opsi tangkapan layar biasa. Seperti menggulir tangkapan layar, membuat GIF, dan juga menyimpan ke perpustakaan.
✍️ 4. Plugin / Ekstensi
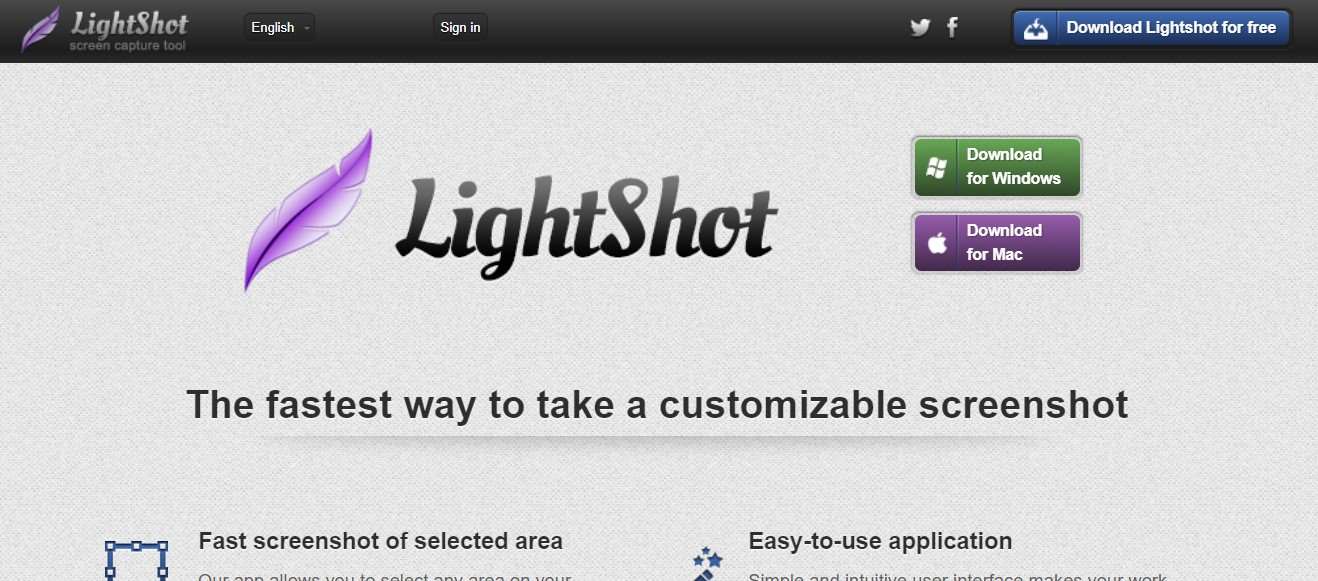
Cara screenshot di laptop menggunakan plugin/ekstensi. Selain itu, ada lebih banyak opsi yang tersedia di pasar perangkat lunak untuk mengambil tangkapan layar pada laptop ASUS tergantung pada kebutuhan pengguna.
Ini karena tangkapan layar PrtSc dasar mungkin tidak selalu berfungsi dengan penggunaan konten visual non-tradisional. Terutama, bagi mereka yang ingin mengedit juga tangkapan layar tersebut.
Beberapa ekstensi screenshot yang populer adalah Lightshot, GoFullPage, FireShot, Screenshot Nimbus & Perekam Video, Screenshot Elemen HTML, dll. Ini adalah opsi screenshot tambahan yang biasanya tersedia secara gratis. Itu dapat kita temukan di Toko Web Chrome.
Selain itu, ekstensi tidak terbatas hanya pada browser Chrome. Pengaya/pengaya ini dapat dengan mudah dipasang di Firefox, Brave, Opera, Vivaldi, Edge Browser, UC Browser dan juga lainnya. Kecuali safari, tentu saja.
Beberapa ekstensi/plugin ini memiliki fitur tambahan, seperti yang kami sebutkan sebelumnya. Ini jika kita bandingkan dengan metode tangkapan layar biasa. Ada fitur seperti opsi pengeditan, unggahan cloud dan juga salin ke clipboard.
Kemudian, bisa cari tangkapan layar serupa, juga tangkapan layar seluruh halaman, dll. Namun selain fitur-fitur ini, beberapa ekstensi/plug-in menawarkan opsi untuk pengeditan gambar, pemilihan, pengubahan ukuran dan juga pemotongan. Kemudian, anotasi, opsi pengaburan privasi, dan ekspor PNG atau JPG.
Cara mengambil screenshot di laptop ASUS Vivobook Anda. Jadi, Vivobook dapat mengambil screenshot dengan menekan dan menahan tombol [Ctrl] + [PrtScr]. Biasanya mengambil tangkapan layar dan dapat menempelkannya ke perangkat lunak pengedit gambar apa pun seperti Paint.
✔️ Kesimpulan Tentang Cara Screenshot di Laptop
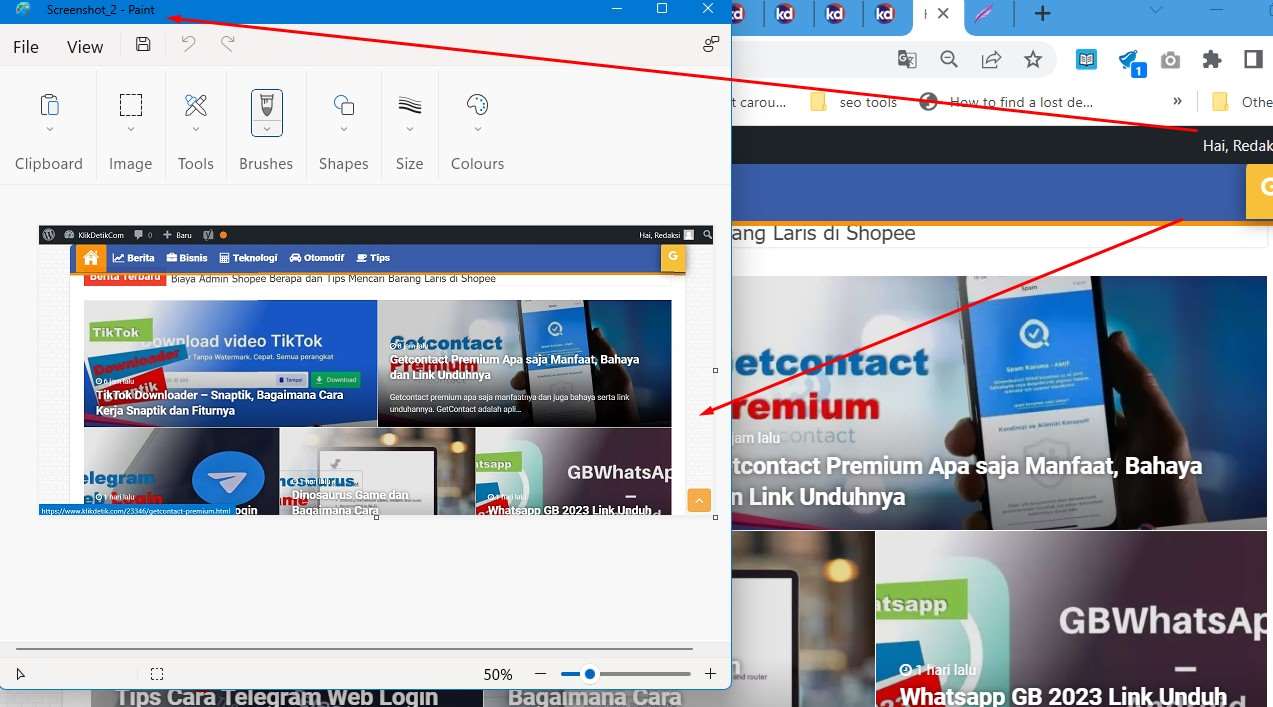
Setiap hari kami menerima keanehan ini dan fitur tangkapan layar bersama begitu saja. Apa yang dapat dengan mudah pengguna lakukan dengan beberapa tombol di keyboard akan memakan lebih banyak waktu bagi pengguna jika mereka mengambil tangkapan layar dengan plugin.
Namun, bagi yang ingin mengedit screenshot, plugin ini lebih cocok untuk pekerjaan tersebut. Jadi, plugin menawarkan fitur lebih banyak. Namun, lebih lama karena mengerjakannya juga memilih fitur – fitur tersebut.
Link Unduh:
 KlikDetikCom Web Berita Baru Harian dan Populer Detik Ini
KlikDetikCom Web Berita Baru Harian dan Populer Detik Ini

