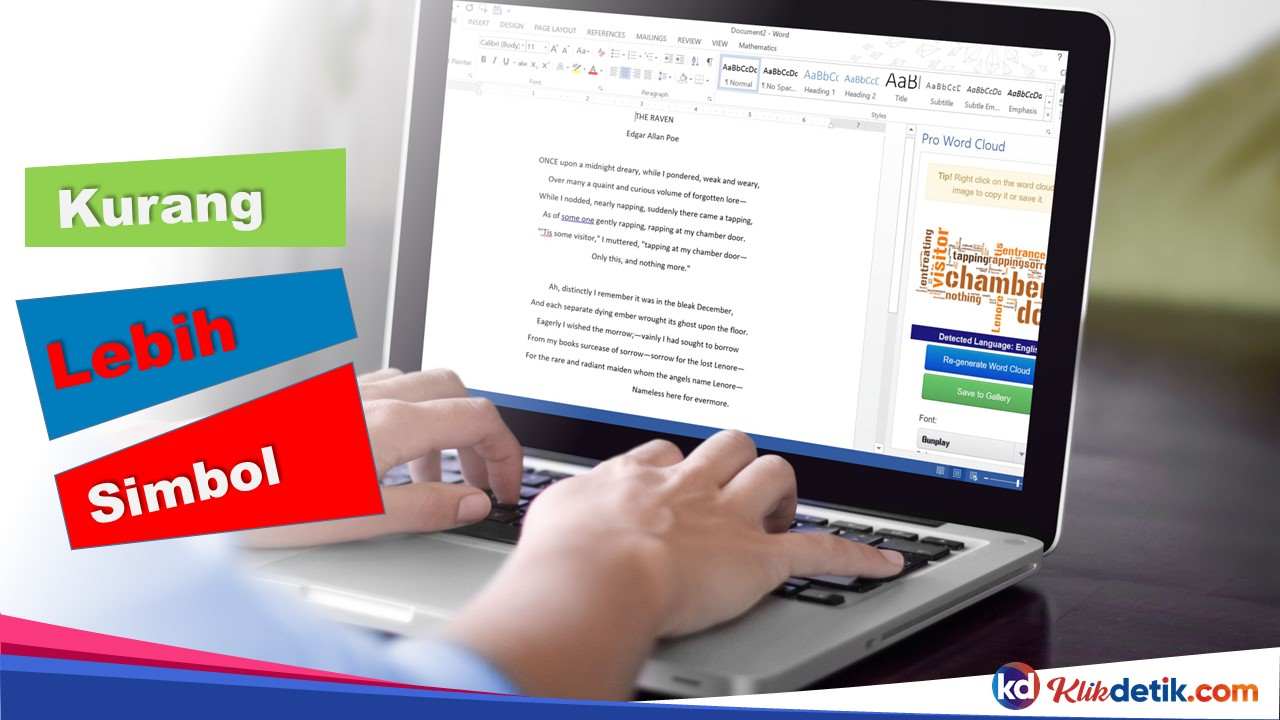Kurang lebih simbol atau plus minus ± di Word, Excel, PowerPoint, dan Outlook dan cara membuatnya. Bagaimana cara ketikkan tanda plus atau minus ± di Microsoft Word, Excel, PowerPoint, atau Outlook. Baik Office untuk Windows maupun Office untuk Mac.
✔️ Kurang lebih simbol
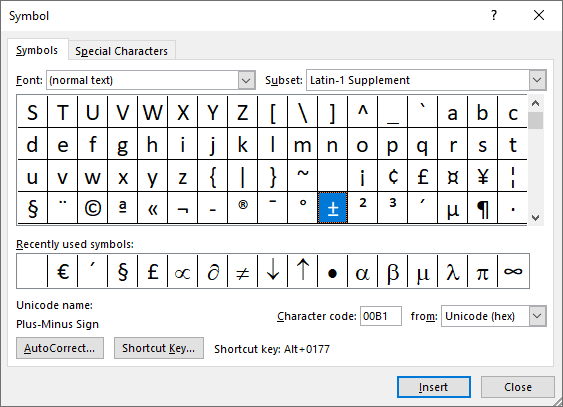
Simbol plus-minus ± kita gunakan tidak hanya untuk persamaan, tetapi juga sebagai singkatan untuk plus-minus. jJadi, Anda akan sering melihat hasil yang terdaftar sebagai “±3%” di statistik.
Tetapi, seperti apa plus atau minus ± dalam font yang berbeda. Jadi, berikut adalah beberapa contoh tampilan Plus-Minus ± di font Office yang populer. Dalam beberapa, dua karakter terpisahkan dan yang lain bergabung.
Simbol plus/minus ±. Jadi, ini adalah jumlah simbol atau nilai penting yang perlu Anda masukkan yaitu plus/minus atau ±
Desimal: 177 Heksadesimal: 00B1
Web: ± or ± or ±
(Ikon web tidak Microsoft Office gunakan, namun kami telah menyertakannya untuk kelengkapan.).
Faktanya bahwa tanda plus/minus ± tidak memiliki singkatan bawaan di Word. Namun, Anda bisa menggunakan pintasan keyboard Word standar Alt + X B1 + Alt + X.
Setelah berada di dokumen, maka Anda dapat menyalinnya ke AutoCorrect dan membuat pintasan Anda sendiri. Ini berlaku untuk Microsoft Word, Excel, PowerPoint, dan juga MS Outlook.
Memang benar bahwa Windows memiliki banyak pintasan untuk memasukkan simbol Plus atau Minus ± di program apa pun, tetapi mereka menggunakan keypad numerik, bukan deretan angka di atas huruf.
Alt + 0177 ini adalah untuk peta karakter di Windows. Merupakan ekstensi Peta Karakter Windows di semua versi Windows. Peta karakter memiliki fungsi pencarian yang hilang dari sisipan | ikon di MS Office.
✔️ Kurang lebih simbol untuk Mac

Di Mac, untuk memasukkan kode Plus-Minus ±, maka kita perlu menekan tombol Command + Control + Spasi untuk membuka penampil karakter. Kemudian, cari “Plus” dan itu akan menemukan pilihan karakter yang Anda inginkan.
Terlepas dari nama “Symbol Viewer”, alat sistem Apple juga memungkinkan Anda untuk memasukkan ikon ke dalam program apa pun, termasuk Office untuk Mac.
✔️ Cara mendapatkan huruf dengan diakritik di Microsoft Word
Tanda aksen. Untuk pengguna yang tidak memiliki keyboard khusus, karakter beraksen hanya dapat pengguna buat menggunakan pintasan keyboard atau melalui bilah menu.
✍️ 1. Lewat Bilah Menu

Masukkan karakter beraksen menggunakan bilah menu. Pertama, buka Microsoft Word. Kemudian pilih tab Insert pada pita, atau klik Insert pada bilah menu. Pada tab Insert atau dari daftar turun bawah Insert, kemudian pilih opsi Simbol.
Pilih huruf yang Anda inginkan atau karakter yang Anda tekankan dari daftar karakter. Anda dapat menggulir seluruh daftar, atau memilih “Subset” dari daftar tarik-turun untuk menampilkan jenis karakter tertentu.
Catatan, untuk Word 2003 dan yang lebih lama, Anda dapat mengklik opsi Other Characters untuk melihat daftar karakter yang lebih banyak yang tersedia untuk Anda sisipkan.
Kemusian setelah memilih huruf atau karakter yang Anda inginkan dengan diakritik, maka klik tombol “Insert”.
Tips, jika Anda menyisipkan karakter dengan aksen menggunakan langkah-langkah di atas, setelah menempelkan karakter tersebut, maka Anda dapat menyalin dan menempelkan karakter tersebut di tempat lain dalam dokumen.
✍️ 2. Gunakan pintasan keyboard

Pengguna Microsoft Word juga dapat menggunakan pintasan keyboard berikut untuk menambahkan aksen pada huruf mereka. Misalnya, untuk mendapatkan huruf , Anda dapat menekan dan menahan Ctrl lalu tekan “(tombol tilde). Kemudian lepaskan kedua tombol dan tekan A dengan cepat.
Catatan, Anda harus segera menekan tombol huruf setelah melepaskan tombol pintas. Jika tidak, karakter yang tidak berkarakter akan Word hasilkan.
Tips, untuk huruf kapital beraksen, aktifkan tombol Caps Lock sebelum menggunakan pintasan keyboard. Juga, setelah menekan pintasan keyboard secara bersamaan.
Kemudian lepaskan semua tombol kecuali tombol Shift, selanjutnya tekan huruf yang Anda inginkan untuk membuat huruf kapital tertentu. Opsi Shift ini hanya berfungsi dengan pintasan yang menggunakan Shift, seperti yang kami tunjukkan di bawah ini.
Kombinasi tombol pintas untuk karakter
à, è, ì, ò, ù, À, È, Ì, Ò, Ù Ctrl+` (accent grave), hurufnya
á, é, í, ó, ú, ý, Á, É, Í, Ó, Ú, Ý Ctrl+’ (apostrophe), hurufnya
â, ê, î, ô, û, Â, Ê, Î, Ô, Û Ctrl+Shift+^ (caret), hurufnya
ã, ñ, õ, Ã, Ñ, Õ Ctrl+Shift+~ (tilde), hurufnya
ä, ë, ï, ö, ü, ÿ, Ä, Ë, Ï, Ö, Ü, Ÿ Ctrl+Shift+: (colon), hurufnya
å, Å Ctrl+Shift+@ (At), a atau A
æ, Æ Ctrl+Shift+& (ampersand), a atau A
œ, Œ Ctrl+Shift+& (ampersand), o atau O
ç, Ç Ctrl+, (Koma), c atau C
ð, Ð Ctrl+’ (apostrophe), d atau D
ø, Ø Ctrl+/, o atau O
¿ Alt+Ctrl+Shift+?
¡ Alt+Ctrl+Shift+!
ß Ctrl+Shift+&, s
Sebenarnya, ada juga aplikasi pihak ketiga yang bisa Anda gunakan untuk keperluan seperti ini. Jadi, ada aplikasi tambahan untuk MS Office yang memberikan kemudahan dalam menjalankan berbagai fungsi khusus jika Anda memerlukannya.
 KlikDetikCom Web Berita Baru Harian dan Populer Detik Ini
KlikDetikCom Web Berita Baru Harian dan Populer Detik Ini