Aplikasi Kinemaster Pro dan cara menggunakannya. KineMaster adalah aplikasi pengeditan video paling ramah pengguna di dunia, dengan lebih dari satu juta unduhan di seluruh dunia sejak peluncurannya. Ini memiliki banyak fitur yang akan lebih memperhatikan video Anda.
✔️ Aplikasi Kinemaster Pro
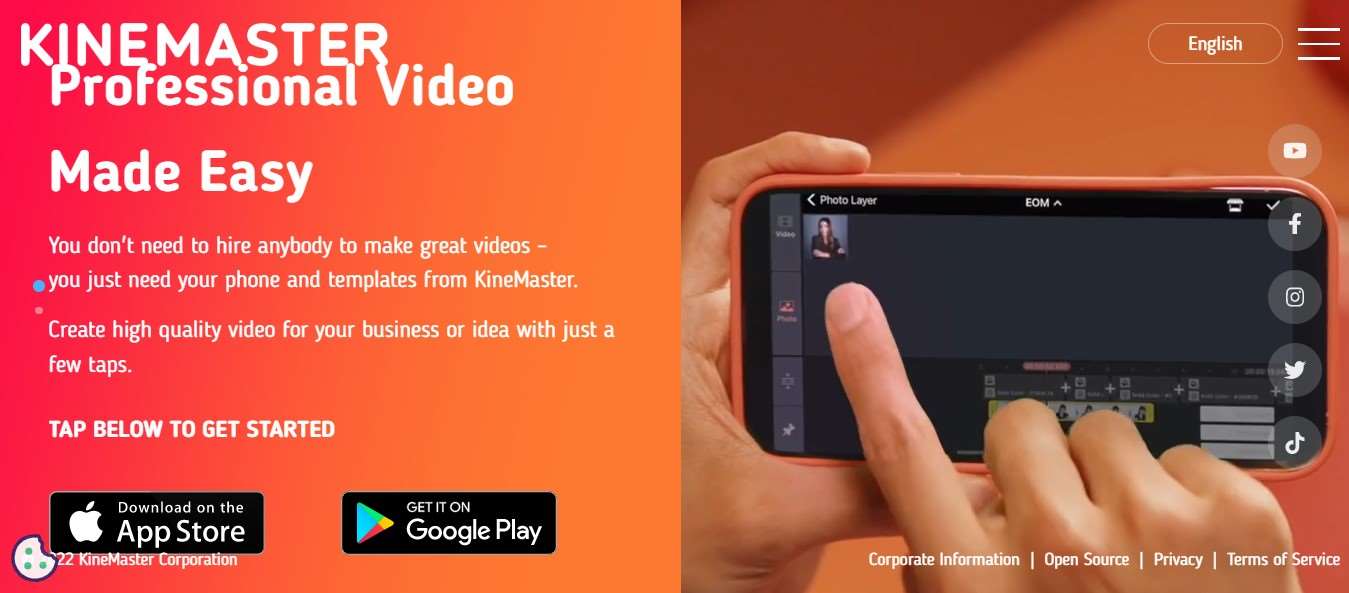
Antarmuka aplikasi ini juga sangat mudah pengguna gunakan sehingga tidak perlu membaca tutorial. Anda harus mengikuti beberapa prosedur sederhana dalam artikel ini untuk membuat video Anda lebih menarik.
✔️ Cara menggunakan aplikasi Kinemaster Pro
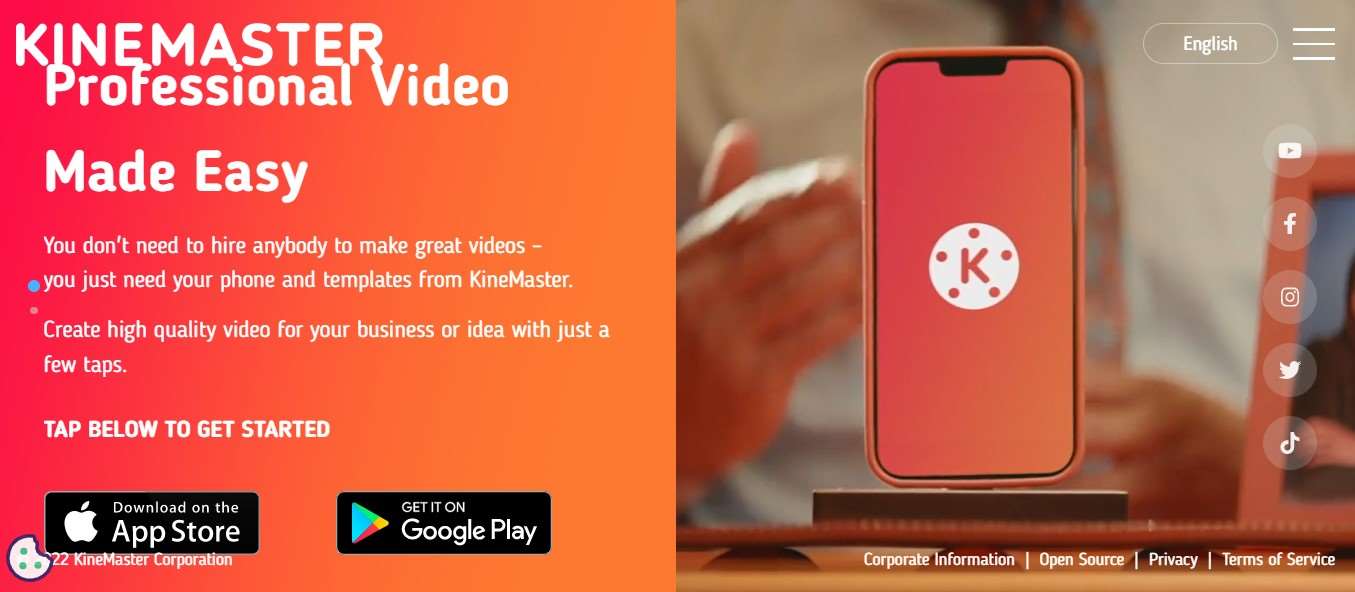
Jadi, tips kali ini meliputi cara membuat video di Kinemaster, termasuk cara mengedit video, cara menghapus audio dari video, juga, bagaimana cara menambahkan musik ke video serta cara merekam audio.
Kemudian, juga tentang cara memotong dan menambah efek di video, cara menggunakan efek transisi dalam video serta bagaimana cara menambahkan teks ke video. Setidaknya, itu adalah beberapa fitur standar aplikasi ini.
✔️ Panduan menggunakan aplikasi Kinemaster Pro
✍️ 1. Bagaimana Anda membuat video?
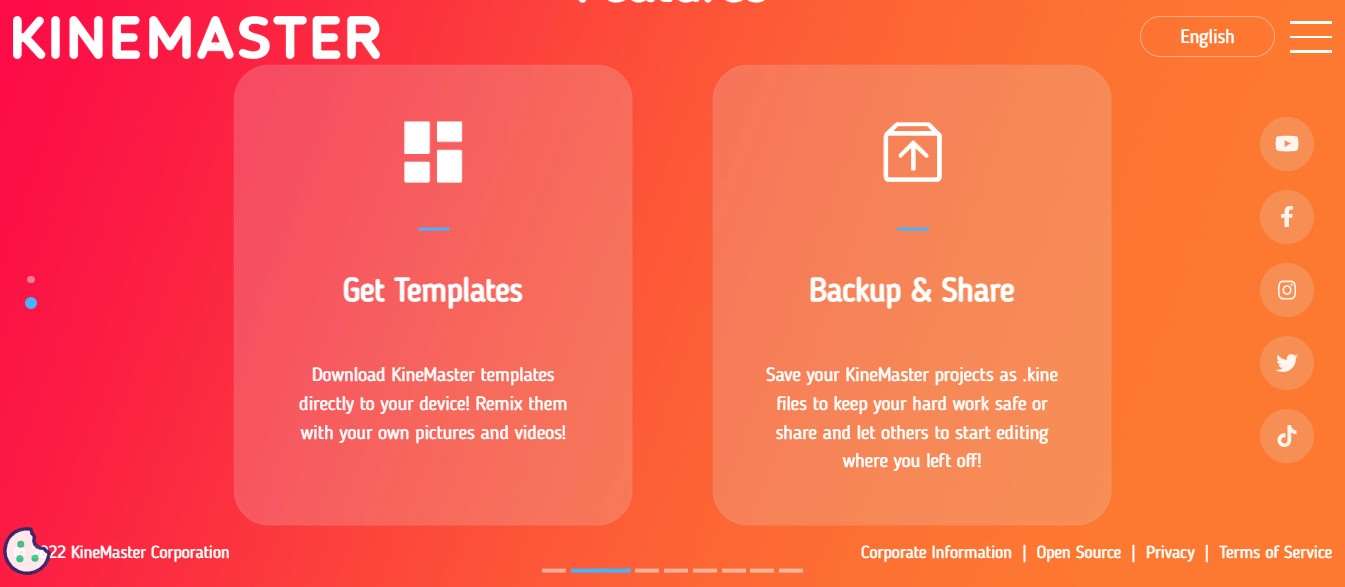
Pertama-tama, Anda perlu menginstal aplikasi KineMaster di perangkat Anda. Aplikasi ini tersedia untuk diinstal di Google Play Store dan Apple Store. Setelah proses instalasi selesai, buka aplikasinya. Antarmuka utama akan muncul.
Sekarang klik ikon “+” merah di tengah dan kemudian klik Asisten Proyek. Klik ikon kamera di tengah panel. Jika ini adalah pertama kalinya Anda menggunakan KineMaster di perangkat Anda, Anda akan aplikasi mintai izin untuk mengakses kamera perangkat Anda.
Link unduh:
✔️ Cara membuat video di Kinemaster
Setelah Anda mengizinkannya, kamera perangkat Anda akan terbuka. Ambil video dan setelah selesai, klik tanda centang di bagian atas. Anda dapat menambahkan musik latar dari galeri Anda untuk menyelesaikan video.
✍️ 1. Cara edit video
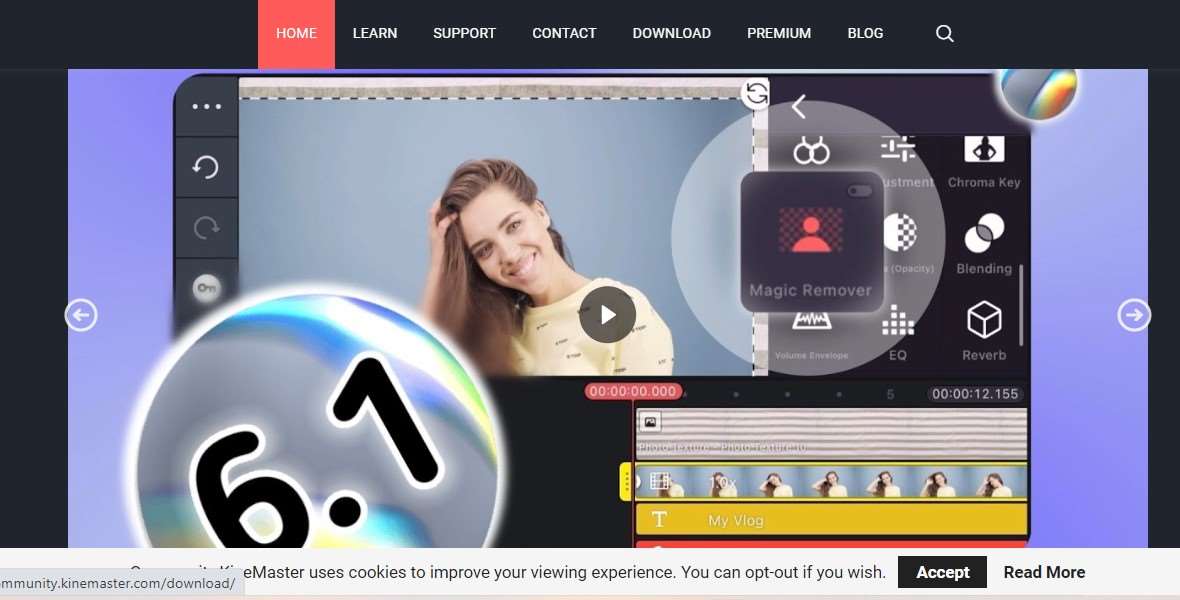
Untuk mengedit video Anda, Anda harus terlebih dahulu mengunggahnya ke KineMaster. Untuk melakukan ini, buka aplikasi KineMaster dan ketuk tanda plus “+” di tengah beranda. Sekarang pilih opsi Empty Project lalu pilih Media Browser.
Pilih video apa pun dari galeri atau folder lain yang telah Anda simpan di perangkat Anda. Setelah dipilih, klik ikon tanda centang di sudut kanan atas. Video yang dipilih akan aplikasi tambahkan ke timeline KineMaster untuk Anda edit.
Anda sekarang dapat mengedit video Anda sesuai keinginan menggunakan alat yang disediakan di KineMaster.
Link unduh:
✍️ 2. Bagaimana cara menghapus audio dari video?
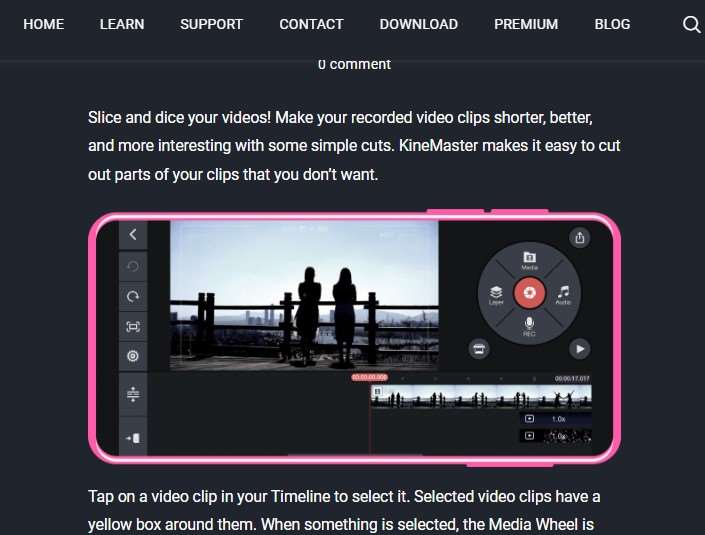
Jika Anda ingin menghapus audio dalam video yang Anda unduh, Anda harus memilih video di timeline dan kemudian klik ikon “Audio” di panel media. Anda hanya perlu klik pada tombol ini saja.
Setelah mengklik tombol ini, maka Anda akan melihat skala yang memungkinkan Anda untuk menyesuaikan volume video. Kemudian, cukup ketuk ikon bisu untuk mematikan audio sepenuhnya, atau seret seluruh bilah ke kiri.
Link unduh:
✍️ 3. Bagaimana cara menambahkan musik ke video?
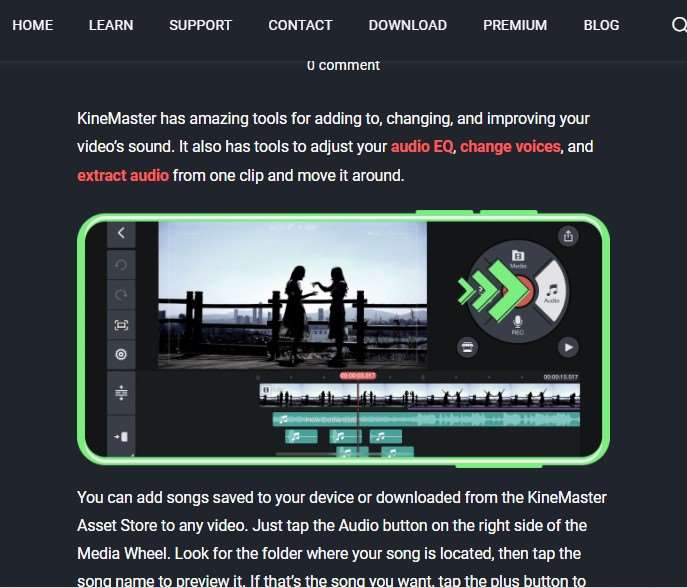
Jika Anda ingin menambahkan musik ke video Anda, unggah file video terlebih dahulu ke KineMaster. Di panel Media di sisi kanan layar, pilih opsi Audio. Kemudian klik tombol Tambah (+) untuk memilih file musik dari perpustakaan Anda.
Setelah Anda memilih file musik favorit Anda, kemudian klik tanda centang di sudut kanan atas. Sekarang Anda dapat mengedit audio dengan KineMaster sesuai keinginan dengan beberapa alat seperti filter, kompresi, dll. Opsi loop juga tersedia.
Link unduh:
✍️ 4. Bagaimana Anda merekam suara?
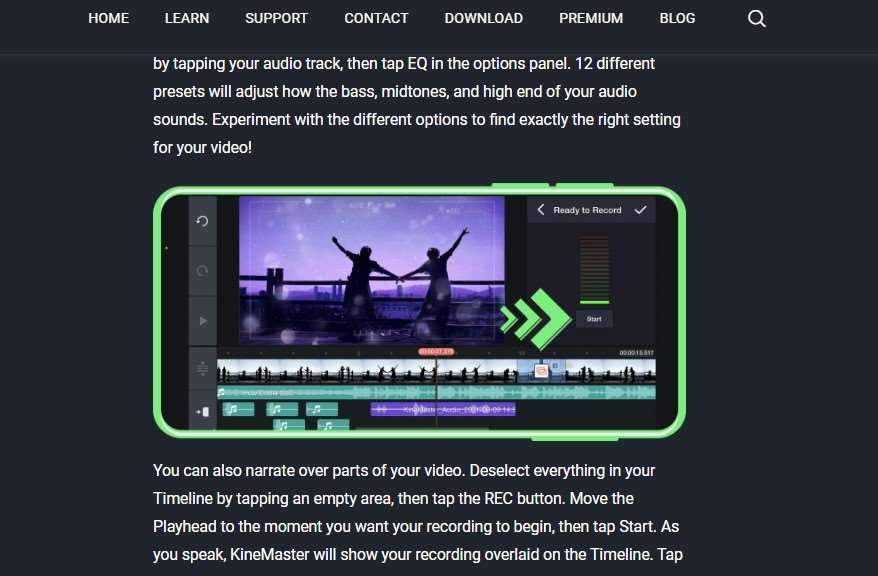
KineMaster memungkinkan Anda merekam suara Anda dalam video. Untuk melakukan ini, cukup klik opsi audio (ikon mikrofon) di panel media dan klik tombol mulai. Ini akan meminta izin untuk mengizinkan KineMaster merekam audio di perangkat Anda untuk proses ini. Setelah selesai, klik tombol berhenti. Anda dapat mengedit audio yang direkam dengan Loop, Filter Suara, Volume Suara, Pratinjau, Dubbing dan Pemangkasan.
Link unduh:
✍️ 5. Bagaimana cara memotong dan menambah filter video?
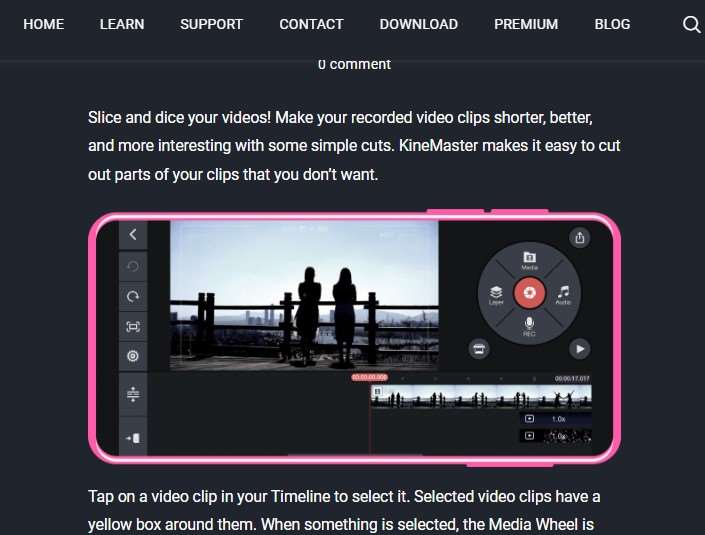
KineMaster memungkinkan Anda untuk memangkas atau memangkas bagian tertentu dari video. Jika Anda ingin menghapus bagian video yang tidak Anda inginkan, maka klik bagian bawah video untuk membuat batas video menjadi kuning.
Kemudian, setelah itu Anda akan melihat ikon gunting dan mengklik ikon itu. Setelah Anda mengklik, maka berbagai opsi untuk memotong video akan muncul.
Jika opsi yang tersedia tidak aktif (berwarna abu-abu), maka gerakkan video bolak-balik untuk mengaktifkan opsi. Anda akan melihat beberapa opsi, termasuk Trim Left/Right of Playhead, Split at Playhead, dan Extract Audio. Anda dapat memilih salah satu opsi yang diperlukan.
A. Bagaimana cara menggunakan efek transisi dalam video?
Anda dapat menambahkan beberapa efek transisi ke video Anda agar lebih menarik. Ini akan menjadi tugas yang sangat sederhana. Klik kotak abu-abu di tengah video untuk menambahkan efek transisi.
Kemudian akan tampil beberapa opsi seperti transisi 3D, Klasik, Menyenangkan, Gambar dalam Gambar, Kuat, Presentasi, Teks, dll. Anda dapat menggunakan opsi video yang berbeda. Anda kemudian dapat menambahkan beberapa efek transisi
Klik tanda centang di bagian atas setelah Anda selesai menambahkan efek transisi. Selanjutnya, tekan tombol putar untuk melihat pratinjau efek transisi. Jika cocok, kemudian bisa Anda lanjutkan.
B. Bagaimana cara menambahkan teks ke video?
Saat ini, Anda perlu menambahkan teks ke video. Untuk menambahkan teks, klik pada opsi Layer di sebelah kiri opsi Kamera di panel Media. Di bawah ini Anda akan melihat opsi teks. Kemudian masukkan pesan atau teks dan tekan OK.
Anda juga dapat menyesuaikan ukuran font teks yang Anda masukkan dengan mengklik ikon Aa. Plus, Opsi animasi juga tersedia untuk memindahkan teks ke atas, bawah, searah jarum jam, dll. saat video diputar.
Jadi, ini juga memungkinkan Anda untuk menambahkan bayangan, batas, cahaya, warna, dan lainnya ke teks. Anda juga bisa mencoba – coba untuk mengedit teks dengan semua pilihan yang ada.
Link unduh:
✔️ Kesimpulan tentang aplikasi Kinemaster Pro
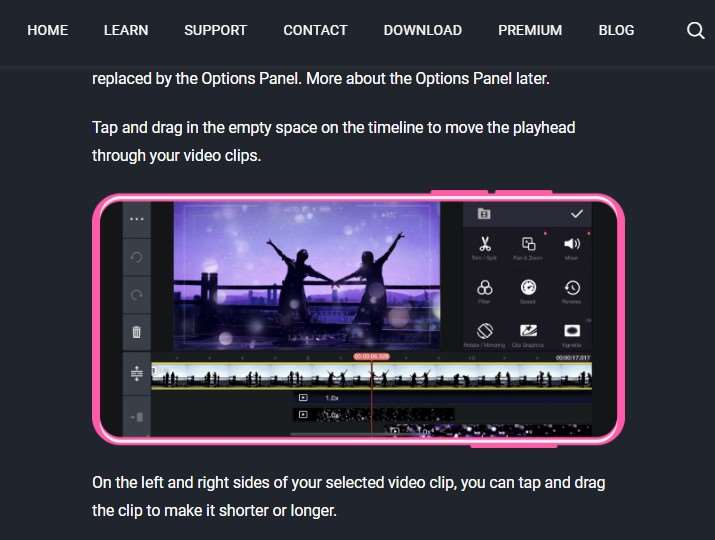
Jadi, itulah tentang aplikasi Kinemaster pro, saya harap posting ini membantu Anda mendapatkan semua informasi tentang cara menggunakan KineMaster untuk membuat video yang luar biasa.
 KlikDetikCom Web Berita Baru Harian dan Populer Detik Ini
KlikDetikCom Web Berita Baru Harian dan Populer Detik Ini

