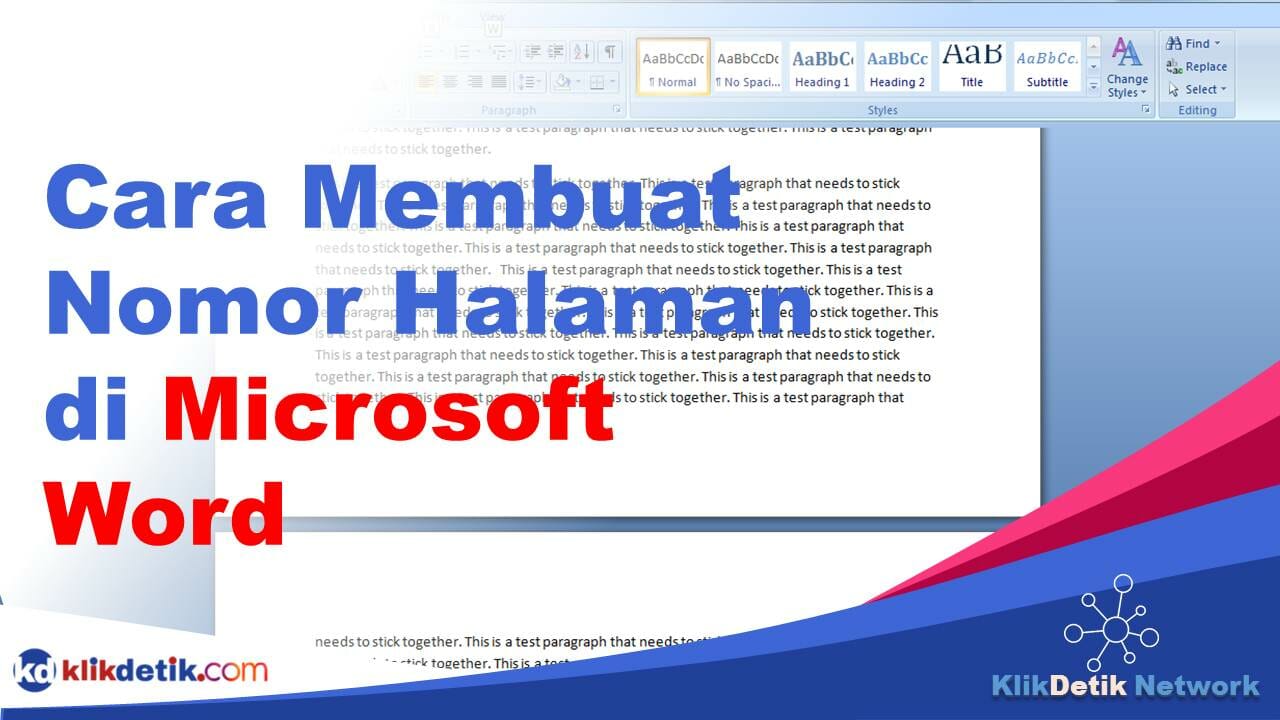Cara membuat nomor halaman di Microsoft Word bisa dilakukan secara otomatis kita tidak perlu membaca satu-persatu atau manual. Kita juga bisa memberi halaman pada halaman yang berbeda.
Nomor halaman ini biasanya dipergunakan untuk karya ilmiah bisa untuk tesis skripsi disertasi atau juga sekedar tugas sekolah biasa. Untuk nomor halaman ini memudahkan untuk melihat tulisan-tulisan yang ingin dilihat secara khusus atau dituju.
Tetapi nomor halaman ini jika dibuat tidak benar maka membuat kesulitan tersendiri. Nomor yang dibuat jadi tidak urut atau kurang sistematis. Sebagian orang bahkan ada yang membuat format halaman terpisah-pisah sesuai dengan yang mereka inginkan. Dan membuatnya secara manual Padahal di Microsoft Word sendiri fitur untuk membuat nomor halaman adalah otomatis.
✔️ 5 cara membuat nomor halaman di Microsoft Word
Cara yang pertama adalah membuat nomor halaman dengan cara insert. Dan memilih posisi letak nomor. Posisi nomor halaman bisa kita tempatkan di atas atau di bawah. Bisa kita tempatkan di kiri disebut atau di tengah.
-
✍️ Cara membuat nomor halaman di Microsoft Word
Satu pilih insert
Pilih tips number pada bagian kanan paling kanan.
Kemudian memilih nomor halaman untuk ditempatkan posisinya. Nnomor halaman pada bagian halaman depan.
-
✍️ Cara untuk menghilangkan nomor halaman di halaman sampul
- Kita bisa klik pada header insert.
- Klik insert edit header.
- Kemudian akan muncul tab design.
- Dan kemudian centang different first page.
Membuat halaman sampul berbeda akan menghilangkan nomor halaman pada halaman sampul.
- Selanjutnya klik close header dan footer.
Jika halaman pada sampul ini akan kita buat lagi atau kita ubah maka klik dua kali headernya. apa footerrnya. Kemudian setelah terbuka kita ganti halamannya.
-
✍️ Cara membuat nomor halaman untuk Mac
Membuat nomor halaman jika dibuat dengan praktis yang pertama.
- Klik insert
- Memilih page number
- Memilih posisi halaman
- Pilih pada format page number
untuk mengganti gaya penomoran. Klik ok.
-
✍️ Cara membuat halaman berbeda di Microsoft Word
Untuk membuat halaman berbeda di Microsoft Word tidak sulit. Kita bisa membuat halaman di bab 1 misalnya pada tengah bawah. Halaman pada bab berikutnya adalah di kanan atas.
Penomoran halaman berbeda ini biasa dipergunakan untuk karya ilmiah atau skripsi. Tidak perlu membuat dokumen terpisah. Atau membuat membuka dua Microsoft Word untuk melakukannya kemudian baru digabung. Kita tetap bisa melakukannya dalam satu dokumen Microsoft Word.
-
✍️ Cara membuat nomor halaman berbeda pada 1 dokumen Microsoft Word
- Pilih insert.
- Kemudian klik pada page number.
- Kemudian pilih pada misalnya Bottom.
- Silahkan memilih Plain number misalnya angka 2.
- Selanjutnya adalah kita perlu klik centang di menu different first page.
Kemudian kita pilih di halaman berikut nomor halaman di kanan atas. Misalnya kita Klik di edit header halaman 2. Kemudian kita klik page number. Ini kita pilih top of page.
-
✍️ Cara membuat halaman berbeda format pada satu dokumen Microsoft Word
Format penomoran yang berbeda berbeda begini biasanya jika digunakan untuk membuat karya ilmiah. Melakukannya kita perlu memperhatikan dua hal.
- Yang pertama adalah section. Kita harus membagi halaman menjadi section berbeda.
- Yang kedua adalah menonaktifkan link to previous.
Cara ini berguna supaya halaman berikutnya berbeda formatnya. Misalnya saja membuat halaman A dan halaman B yang nomornya kita letakkan di tengah atas. Angka halaman yang kita gunakan di halaman a adalah angka Romawi. Untuk halaman B kita mempergunakan format biasa.
-
✍️ Cara membuat halaman berbeda format untuk satu dokumen Microsoft Word
Format penomoran yang berbeda ini biasanya juga dipergunakan untuk membuat karya ilmiah.
Caranya adalah klik insert –> page number –> bottom of page–> plain number 2.
Untuk halaman A:
kita klik pada edit header. Page number–> format page number –> Pilih angka Romawi.
Kemudian kursor ketik kita kita letakan di sebelah kanan di kata terakhir di halaman 1. Page layout –> Breaks –> Next page.
Untuk saat ini halaman B adalah halaman dengan section berbeda. Dalam hal nanti kita klik pada edit footer. Kemudian klik pada link to previous supaya tidak aktif.
-
✍️ Cara membuat nomor Romawi di Word
Untuk cara membuat nomor halaman angka romawi sebenarnya sama dengan membuat angka biasa. Caranya adalah.
- Klik insert.
- Silakan pilih pada page number.
- Pilih pada format page numbers.
- Pada jendela yang terbuka di page number silakan mengubah format menjadi angka Romawi.
- Silakan mengubah pada at: menjadi i.
- Kemudian kita tinggal klik Ok Supaya perubahannya tersimpan.
Cara ini bisa kita lakukan untuk berbagai format angka yang lain. Itu adalah cara untuk mengubah format angka di Microsoft Word. Semoga bermanfaat.
 KlikDetikCom Web Berita Baru Harian dan Populer Detik Ini
KlikDetikCom Web Berita Baru Harian dan Populer Detik Ini