Cara VC di Laptop menggunakan Whatsapp terbaru. Bagaimana cara melakukan panggilan video dan panggilan suara WhatsApp di PC?. WhatsApp masih tidak terkalahkan untuk tetap berhubungan dengan teman dan keluarga.
Dan, juga untuk melakukan obrolan audio dan video di PC Anda. Selain aplikasi smartphone-nya, Whatsapp juga menawarkan aplikasi desktop yang memungkinkan Anda menggunakan aplikasi tersebut di komputer untuk melakukan panggilan video dan audio WhatsApp.
✔️ Cara VC di Laptop

Aplikasi desktop WhatsApp menawarkan pengalaman yang sama sekali berbeda dari WhatsApp di web, yang memiliki fitur terbatas. Pada artikel ini, kami akan memberi Anda panduan yang mudah Anda ikuti tentang cara melakukan panggilan video atau audio WhatsApp dari komputer Anda.
Untuk bagian pertama, adalah persyaratan untuk melakukan panggilan video dan audio WhatsApp di PC. WhatsApp terkenal dengan persyaratan minimumnya untuk tidak hanya membuat akun tetapi juga untuk memulai komunikasi dalam hitungan detik di seluruh dunia.
Jadi, pada bagian ini kami akan mulai membahas tentang sistem beserta pengaturannya. Kemudian, tentu saja tentang cara melakukan panggilan suara dan juga video. Serta cara beralih dari suara ke video atau sebaliknya.
✔️ Tentang Cara VC di Laptop
✍️ 1. Versi Sistem yang Didukung

Jika Anda ingin menggunakan fitur panggilan WhatsApp, Anda perlu menginstal Windows 10 64-bit versi 1903 atau lebih baru di PC Anda. Sedangkan syarat untuk pengguna MAC adalah macOS 10.13 atau lebih baru untuk fitur panggilan video WhatsApp.
Anda juga harus mengizinkan WhatsApp mengakses mikrofon dan kamera di komputer Anda untuk menggunakannya. Selain itu, jika laptop Anda tidak memiliki webcam bawaan, maka Anda memerlukan webcam eksternal untuk menikmati panggilan video WhatsApp.
Untuk pengaturan sistem, WhatsApp Desktop mendukung panggilan video, jadi Anda dapat mengikuti langkah-langkah berikut untuk melakukan atau menerimanya.
Pertama komputer dan ponsel Anda harus memiliki koneksi internet yang stabil. Kemudian Anda harus mengizinkan WhatsApp mengakses mikrofon dan kamera di komputer Anda untuk menggunakannya.
Anda memerlukan perangkat keluaran audio (sebaiknya headphone), mikrofon, dan juga kamera yang terhubung ke komputer Anda untuk melakukan panggilan. Tentunya, jika Anda perlu Video Call atau VC.
✍️ 2. Panggilan Video Desktop WhatsApp

WhatsApp akhirnya meluncurkan panggilan video untuk pengguna desktop setelah menambahkan fitur untuk pengguna seluler pada tahun 2016. Pembaruan, sekarang tersedia untuk pengguna Windows dan Mac. Jadi, ini memungkinkan Anda melakukan panggilan video satu-satu atau grup hingga empat orang.
Untuk cara VC di laptop di desktop WhatsApp, buka jendela obrolan dan klik ikon panggilan video. Anda kemudian akan terhubung dengan orang atau orang yang terhubung dengan Anda, dan Anda dapat mulai mengobrol.
Kualitas video bagus, meskipun mungkin ada sedikit lag tergantung koneksi internet Anda. untuk melakukan panggilan video WhatsApp di komputer, maka Anda harus mengikuti langkah-langkah berikut.
Pertama instal WhatsApp versi terbaru di komputer Anda. Anda dapat mengunduhnya dari situs web WhatsApp. Selanjutnya buka WhatsApp di komputer Anda dan masuk dengan nomor telepon Anda.
Anda akan menerima kode verifikasi melalui SMS atau panggilan telepon, yang harus Anda masukkan untuk menyelesaikan proses login. Setelah Anda masuk, Anda akan melihat daftar kontak Anda.
Anda dapat memulai panggilan video atau audio dengan mengeklik ikon video atau telepon di samping nama orang yang ingin Anda telepon. Misalnya, klik pada ikon video untuk panggilan video.
Anda juga harus mengizinkan akses WhatsApp ke kamera dan mikrofon Anda untuk melakukan panggilan video. Klik Izinkan saat aplikasi meminta. Untuk mengakhiri panggilan, klik tombol akhiri panggilan berwarna merah.
Atau, bisa juga tekan tombol “Esc” pada keyboard Anda. Jadi, itu dia! Anda sekarang dapat melakukan panggilan video WhatsApp dengan mudah di komputer atau laptop Anda.
✍️ 3. Panggilan Video Satu – Satu
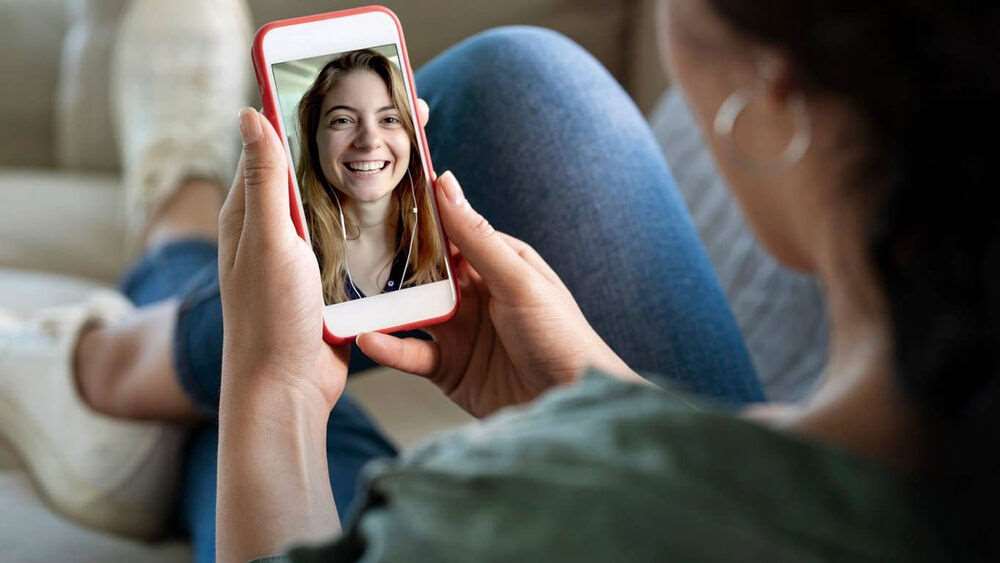
Ada cara VC di laptop untuk memulai panggilan video satu lawan satu, Anda dapat mengetuk ikon video di samping nama orang yang ingin Anda telepon. WhatsApp akan memerlukan izin untuk mengakses kamera. Panggilan akan mulai segera setelah Anda mengizinkannya.
Sayangnya, WhatsApp tidak menawarkan panggilan grup dari perangkat desktop, sehingga pengguna harus menggunakan emulator Android untuk melakukan panggilan grup. Pada saat Anda menerima panggilan video masuk, popup akan muncul di layar Anda.
Ada tombol hijau dengan tanda penerimaan di popup. Terima atau tolak. Jadi, Ketuk untuk menjawab panggilan video WhatsApp di desktop Anda. Namun, pengguna juga dapat menolak panggilan dengan mengklik bendera merah.
✔️ Cara VC di Laptop Tidak Berfungsi di Windows 10/11
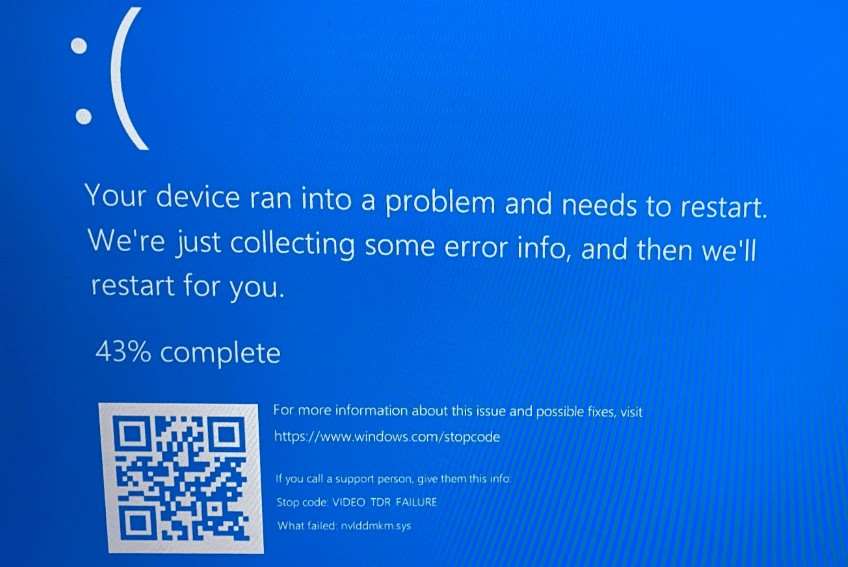
Jika ada masalah yang menyebabkan panggilan video WhatsApp desktop tidak berfungsi di Windows. Lihatlah poin-poin ini. Untuk yang pertama, dapatkan WhatsApp versi terbaru.
Periksa apakah mikrofon, kamera, dan juga speaker berfungsi dengan baik. Periksa apakah WhatsApp dapat mengakses kamera dan mikrofon Anda. Juga, pastikan Anda memiliki koneksi internet yang kuat dan stabil serta komputer dan ponsel Anda terhubung.
✔️ Cara VC di Laptop dengan Web WhatsApp
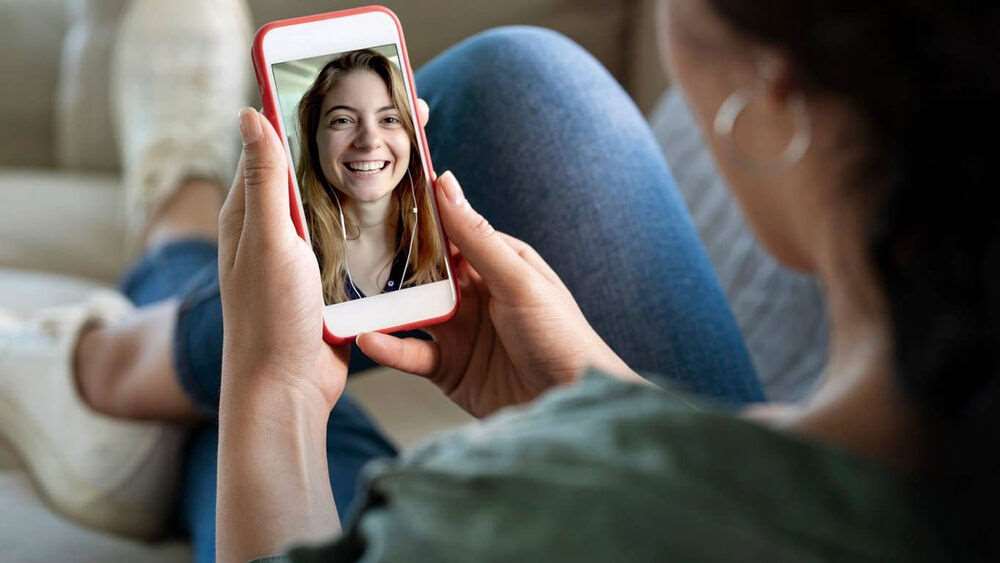
Kebanyakan orang menggunakan WhatsApp di browser web mereka, seperti Chrome. Ini adalah versi WhatsApp yang berbeda dengan fitur terbatas jika kita bandingkan dengan aplikasi seluler dan desktop.
Tetapi, adakah cara VC di laptop di WhatsApp Web?. Sayangnya tidak. Anda tidak dapat melakukan panggilan video di WhatsApp Web karena WhatsApp Web tidak mendukung panggilan video.
Jadi, pengguna perlu mengunduh aplikasi desktop WhatsApp atau menggunakan solusi lain. Tetapi, bagaimana cara melakukan panggilan video di WhatsApp Web menggunakan AirDroid Web?
Bosan terus-menerus beralih antara ponsel dan PC Anda untuk melakukan panggilan WhatsApp? Itulah yang Anda butuhkan! AirDroid Web Remote Control memberikan solusi terbaik untuk melakukan panggilan audio dan juga video WhatsApp di browser web Anda.
Dengan AirDroid Web, maka Anda dapat dengan mudah menyambungkan ponsel ke komputer dan menggunakan semua fitur ponsel, termasuk WhatsApp, langsung dari browser web.
Ini berarti tidak perlu lagi mengutak-atik banyak perangkat atau mencari cara untuk menggunakan WhatsApp di komputer Anda. AirDroid Web juga memudahkan untuk memulai panggilan video WhatsApp di browser web Anda.
Dan, juga memberikan pengalaman yang mulus dan bebas gangguan. Anda dapat menghubungkan ponsel dan komputer hanya dengan beberapa klik dan melakukan panggilan video dengan cepat dan mudah.
Jadi, siapkan WhatsApp di PC Anda menggunakan AirDroid Web dengan mengikuti langkah-langkah sederhana ini. Pertama Akses akun AirDroid Anda melalui aplikasi AirDroid pwesonal.
Anda dapat mengunduh aplikasi AirDroid Personal dari situs web AirDroid atau Google Play Store. Pastikan untuk mengizinkan izin dengan mengikuti petunjuk.
Sekarang kunjungi Web AirDroid dan login ke akun AirDroid yang sama.
Kemudian, hubungkan Web AirDroid. Hubungkan dengan menekan tombol kontrol. Anda dapat mengakses dan menggunakan WhatsApp di komputer Anda dalam beberapa detik setelah membuat koneksi.
Anda sekarang dapat melakukan panggilan audio dan video di browser web Anda dan melihat percakapan WhatsApp Anda. Opsi untuk membuat grup juga tersedia, bersama dengan notifikasi pengaturan.
✔️ Cara Melakukan Panggilan Suara WhatsApp di Desktop?
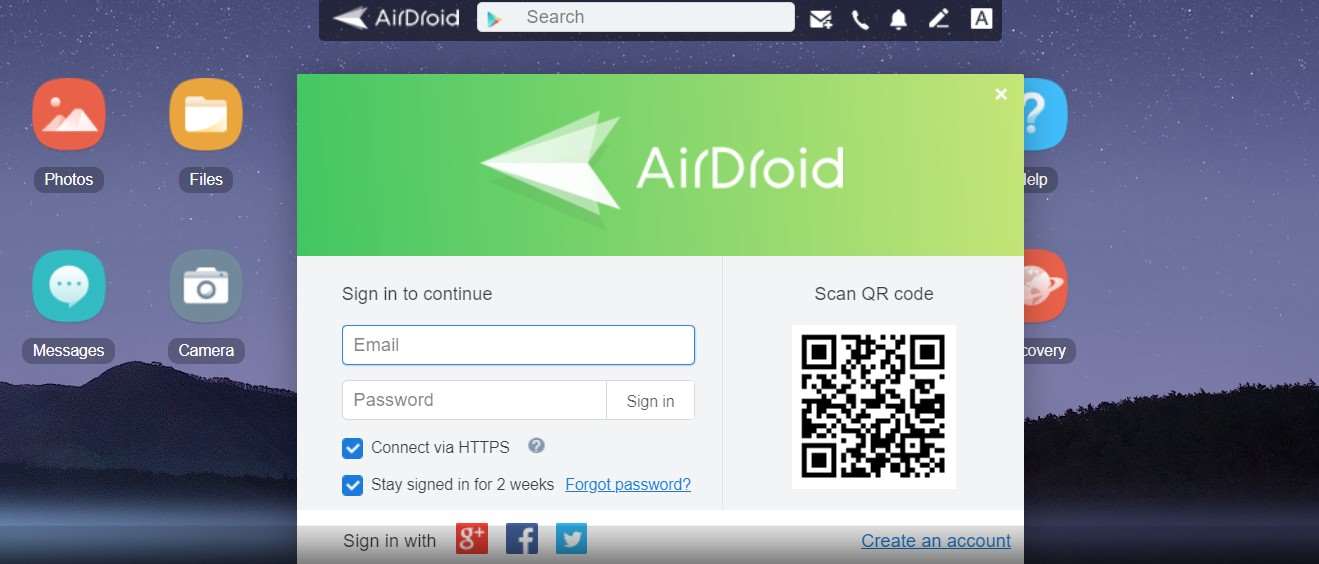
Selain cara VC di laptop, maka ada panggilan suara gratis. Panggilan WhatsApp nyaman karena gratis dan mudah kita lakukan, dan Anda bahkan dapat melakukan panggilan ke orang yang tidak memiliki WhatsApp.
Buat panggilan suara WhatsApp dengan cepat di desktop Anda dengan mengikuti langkah-langkah sederhana ini. Pertama, untuk melakukan panggilan suara WhatsApp di desktop, maka Anda harus menginstal aplikasi desktop WhatsApp terlebih dahulu.
Setelah aplikasi Anda instal, maka buka dan masukkan nomor kontak Anda untuk membuat akun WhatsApp. Kemudian cari kontak yang ingin Anda hubungi. Untuk melakukan panggilan suara.
Anda dapat mengetuk ikon telepon di sebelah nama orang yang ingin Anda panggil. Panggilan akan aplikasi mulai secara otomatis. Kemudian, klik pada ikon suara. Panggilan suara di WhatsApp dapat kita terima atau tolak seperti panggilan video. \
Panggilan suara yang masuk akan memicu pop-up di layar Anda. Ada tombol hijau dengan tanda penerimaan di popup. Ketuk untuk menjawab panggilan suara melalui WhatsApp di desktop Anda, atau ketuk tombol merah dengan tanda tolak untuk mengakhiri panggilan suara.
✔️ Bagaimana Beralih Antara Cara VC di laptop dan Panggilan Suara di WhatsApp Desktop?
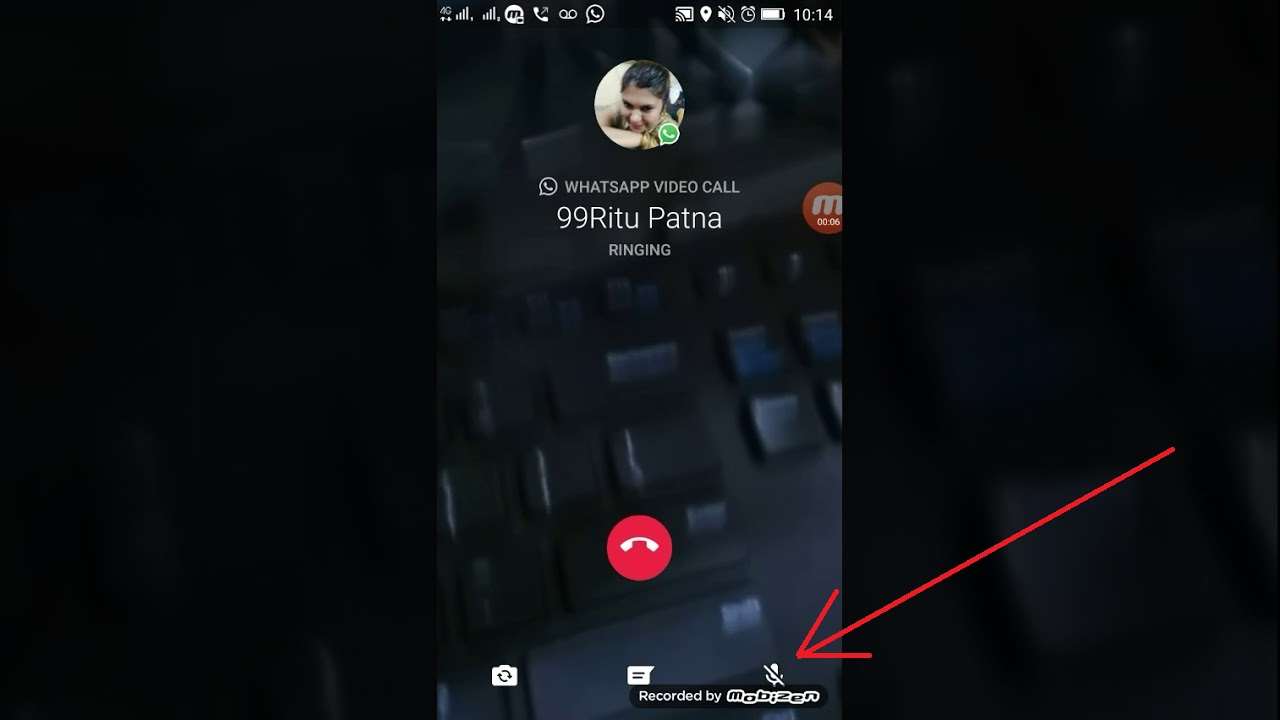
Jika Anda menggunakan WhatsApp di desktop, Anda mungkin bertanya-tanya bagaimana cara beralih antara panggilan suara dan video. Untungnya, ini adalah proses yang sangat mudah. Berikut panduan singkat tentang cara melakukannya.
Jika Anda menggunakan WhatsApp di desktop, Anda mungkin bertanya-tanya bagaimana cara beralih antara panggilan suara dan video. Untungnya, ini adalah proses yang sangat mudah. Berikut panduan singkat tentang cara melakukannya.
Langkah 1: Pertama, buka WhatsApp di desktop Anda dan mulai panggilan suara dengan seseorang setelah Anda menerima panggilan tersebut. Langkah kedua, Anda akan melihat tombol di jendela koneksi yang bertuliskan “Kamera”.
Ke4mudian, cukup klik tombol ini. Panggilan audio akan beralih ke panggilan video jika kontak Anda menerima pengalihan tersebut. Selanjutnya, pada saat melakukan panggilan video, ketuk atau pilih ikon kamera.
Ini yang akan memberi tahu orang di panggilan video bahwa Anda telah mematikan kamera. Setelah kontak mematikan kamera, maka panggilan akan beralihsecara otomatis ke panggilan suara.
 KlikDetikCom Web Berita Baru Harian dan Populer Detik Ini
KlikDetikCom Web Berita Baru Harian dan Populer Detik Ini

