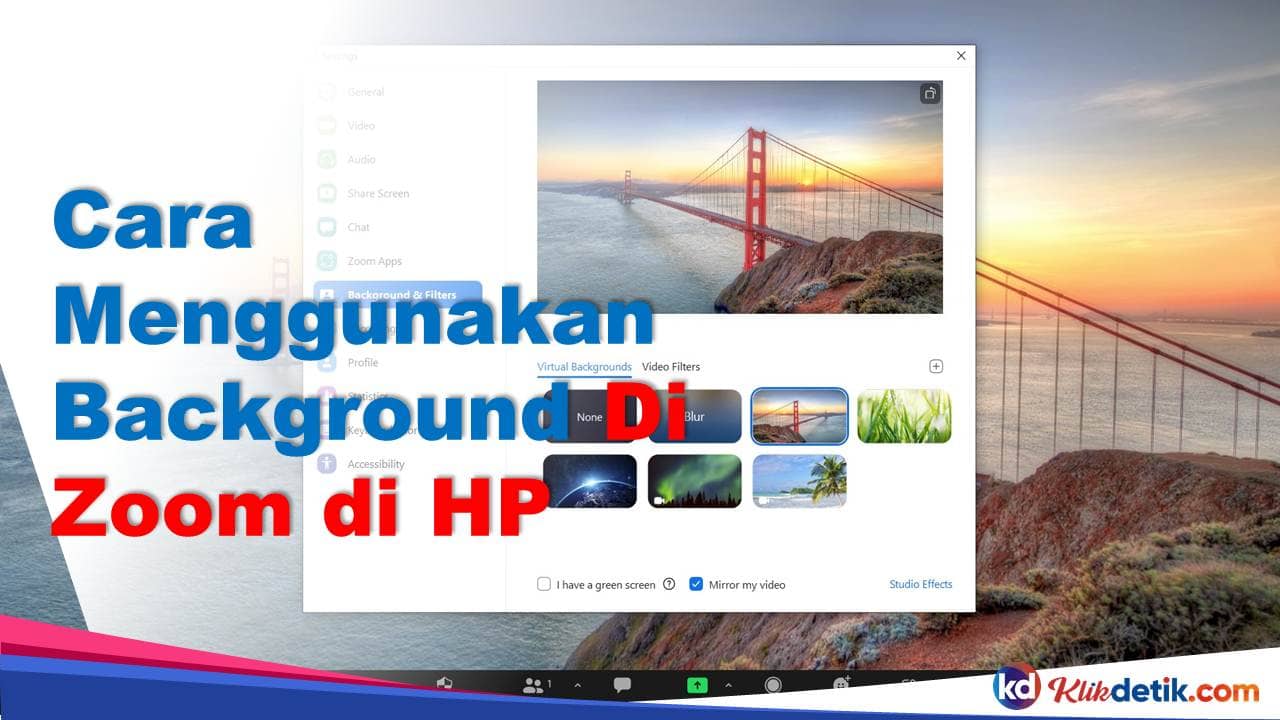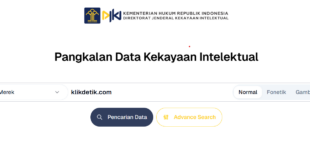Cara menggunakan background di Zoom di HP dan laptop. Zoom menjadi salah satu aplikasi paling populer di masa ini. Platform ini merupakan aplikasi komunikasi yang memungkinkan penggunanya melakukan panggilan video dengan satu orang atau lebih.
✔️ Cara menggunakan background di Zoom di HP
Platform video teleconference ini memiliki berbagai fungsi yang memudahkan dan memudahkan pengguna dalam mengakses Zoom, salah satunya adalah fungsi mengubah gambar latar belakang.
Dengan fitur ini, pengguna Zoom dapat mengubah latar belakang video saat melakukan panggilan video atau rapat online. Ada beberapa pilihan gambar yang bisa Anda pilih pengguna, seperti blur atau blur.
Tidak hanya melalui laptop, fitur ganti background ini juga bisa pengguna lakukan melalui ponsel. Namun, masih ada sebagian orang yang masih bingung bagaimana cara mengubah background zoom pada ponsel.
✔️ Cara menggunakan background di Zoom di HP Android dan laptop terbaru
Cara mengganti background Zoom di HP Android, iPhone dan laptop mudah kita lakukan. Platform Zoom Meeting menjadi salah satu aplikasi terpenting sejak awal tahun 2020.
Zoom Meeting adalah aplikasi video meeting online yang dengan mudah menghubungkan interaksi.
Aplikasi Zoom juga tersedia di ponsel Android, iPhone hingga laptop atau laptop untuk pengguna gunakan semua kalangan.
Selain itu, aplikasi Zoom Meeting memiliki fitur tambahan yang kuat seperti penyesuaian kata sandi.
Ada juga latar belakang zoom yang pengguna gunakan untuk membantu pengguna mengurangi polusi visual saat menggunakannya.
Tentu saja, mudah untuk mengubah latar belakang Zoom di ponsel Android, iPhone, dan laptop.
Cara mengubah Background Zoom ponsel Android, iPhone, dan laptop
✔️ Cara menggunakan background di Zoom di HP Android
Pertama, ada cara untuk mengubah Zoom di ponsel Android:
- Unduh aplikasi Zoom di ponsel Android Anda melalui Google Play Store.
- Pilih Rapat Baru atau Gabung Rapat.
- Klik submenu Lainnya di bagian bawah.
- Pilih Background Virtual.
- Pilih Perbesar Background.
Tekan Close untuk kembali ke Zoom Meeting.
✔️ Cara menggunakan background di Zoom di HP iPhone
Selanjutnya, ada cara untuk mengubah latar belakang zoom iPhone.
- Unduh aplikasi Zoom di iPhone Anda melalui App Store.
- Klik Rapat Baru atau Gabung Rapat.
- Klik submenu Lainnya di bagian bawah.
- Pilih Background Virtual.
- Pilih Perbesar Background.
Tekan Close untuk kembali ke Zoom Meeting.
✔️ Cara mengganti background Zoom di laptop
Terakhir, ada cara mengganti background Zoom saat menggunakan laptop.
- Pertama, download aplikasi versi Windows di Zoom.us/download.
- Buka akun Zoom versi laptop.
- Klik pada foto profil Zoom.
- Klik menu Pengaturan.
- Pilih opsi dari menu Latar Belakang dan filter.
- Klik tab Background Virtual.
- Klik pada gambar untuk pengguna gunakan sebagai latar belakang zoom.
- Kemudian klik tanda plus untuk melampirkan Background Zoom dari laptop.
- Klik Layar hijau jika ada latar belakang layar hijau.
- Klik Kembali atau Tutup untuk kembali ke rapat zoom.
Jadi, itulah cara menggunakan background di Zoom di HP Android, iPhone dan juga laptop.
Nah, kemudian, mungkin kita juga ingin merekam meeting Zoom yang ada untuk keperluan kita putar lagi nantinya.
✔️ Tangkapan layar selama Zoom Meeting
Ada beberapa cara untuk menangkap layar saat melakukan panggilan video dengan Zoom, yang paling populer adalah menggunakan sistem operasi Windows. Fitur ini hanya bisa pengguna Windows 10 lakukan. Jadi, bukan versi Windows sebelumnya. Untuk mendapatkan hasilnya adalah dengan menggunakan game bar, fitur baru yang pengguna gunakan untuk para gamers. Saat komputer mengaktifkan fitur ini, komputer bekerja lebih maksimal.
Walaupun nama fungsinya adalah Game Bar, pada prakteknya tidak hanya pengguna gunakan untuk optimasi komputer saja, namun salah satu fitur dari Game Bar dapat Anda gunakan untuk perekam layar komputer. Berikut cara menangkap layar menggunakan fitur Game Bar:
Aktifkan fungsi Game Bar. Caranya dengan masuk ke pengaturan, memilih game, dan mengaktifkan fitur Game Bar.
Jika Anda aktifkan, cukup tekan WinKey + G. WinKey adalah kunci dengan simbol Windows di sebelah CTRL. Perlu anda ketahui bahwa perintah WinKey+G hanya bisa pengguna lakukan saat anda membuka sebuah aplikasi.
Setelah itu tinggal tekan tombol capture yang berbentuk lingkaran berwarna merah.
Layar komputer Anda akan direkam secara otomatis dan setelah selesai, cukup tekan tombol Stop Recording.
File yang disimpan akan tersimpan di folder Tangkap di bawah Video. Folder Video ada di folder “Komputer Ini”.
Format file yang direkam adalah mp4.
 KlikDetikCom Web Berita Baru Harian dan Populer Detik Ini
KlikDetikCom Web Berita Baru Harian dan Populer Detik Ini