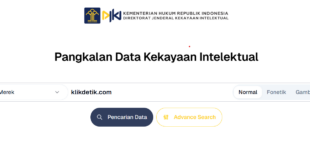Kenapa zoom tidak ada suara dan cara mengatasi masalahnya. Jika suara zoom tidak berfungsi, ada banyak kemungkinan alasan, seperti mematikan mikrofon atau lupa bergabung ke rapat dengan audio aktif.
Anda dapat melakukan tes audio cepat selama rapat untuk memastikan speaker dan mikrofon berfungsi dengan baik.
Jika kualitas suara rendah, Anda mungkin ingin memeriksa apakah Anda menekan kebisingan latar belakang dan apakah tingkat volume mikrofon cukup tinggi untuk terdengar.
✔️ Kenapa zoom tidak ada suara
Ketika Anda bergabung dengan rapat Zoom penting dan Anda mendapatkan kesalahan audio atau tidak berfungsi, itu sangat membuat frustrasi.
Berikut adalah beberapa tips untuk membantu Anda mengelola masalah audio saat melakukan panggilan Zoom.
Ketika Anda dapat mendengar orang lain, tetapi mereka tidak dapat mendengar Anda
Jika demikian, maka mikrofon Anda mungkin tidak terhubung dengan benar ke Zoom. Atau mungkin juga Anda tidak mendapat izin untuk menggunakan mikrofon Anda.
Pertama, periksa kembali apakah mikrofon Anda tidak Anda matikan dengan mengarahkan kursor ke layar atau mengetuk untuk membuka ikon mikrofon. Jadi, seharusnya mikrofon muncul tanpa garis rambut merah. Jika Anda melihat garis miring, maka cukup ketuk atau klik ikon untuk mengaktifkan volume.
Jika itu tidak berhasil, berikut cara memperbaiki masalah tersebut
✔️ Kenapa zoom tidak ada suara di desktop
- Tempatkan kursor di atas jendela Zoom dan pilih caret / panel (^) di sebelah ikon mikrofon di sudut kiri bawah.
Klik panah atas, atau caret, di samping ikon mikrofon.
- Pastikan mikrofon yang benar Anda pilih – jika tidak, maka pilih mikrofon yang Anda inginkan.
Jika semuanya tampak baik-baik saja, Anda harus memeriksa apakah mikrofon Anda berfungsi:
- Setelah mengklik panel di sebelah ikon mikrofon, pilih Speaker and Microphone Test.
- Ikuti petunjuk untuk memposisikan ulang mikrofon dengan benar.
Ikuti petunjuk di jendela popup.
- Pilih Selesai saat diminta untuk menyelesaikan tes.
Pilih “Selesai” di jendela Pop Up.
✔️ Kenapa zoom tidak ada suara di aplikasi seluler
- Ketuk layar untuk membuka menu.
- Jika Anda melihat opsi untuk menyambungkan audio di sudut kiri bawah, ketuk.
- Kemudian pilih “Join Audio”.
- Pilih WiFi atau Data Seluler pada menu yang muncul.
- Pilih “WiFi atau data seluler” di jendela Pop Up.
Jika Anda tidak melihat opsi Join Audio, maka ketuk tiga titik di sudut kanan bawah dan pilih Disconnect Audio / Putuskan Sambungan Audio. Kemudian ikuti langkah-langkah di atas untuk bergabung kembali.
Anda mungkin ingin memastikan bahwa Zoom memiliki izin untuk menggunakan mikrofon, yang dapat Anda akses melalui pengaturan telepon. Di iPhone, buka aplikasi Zoom di pengaturan Anda, lalu pastikan opsi mikrofon Anda hidupkan.
Untuk app Pengaturan iPhone, pastikan sakelar Mikrofon pada layar zoom menyala.
Di Android, Anda dapat membuka pengaturan aplikasi Zoom dan mengaktifkan Auto-Connect to Audio / Koneksi Audio Otomatis.
Namun, maka nanti Anda langsung tersambung ke audio begitu membuka Zoom. Jadi jangan lupakan itu. Nanti, jangan langsung berbicara jika tersambung Zoom yang sudah aktif rapatnya.
Namun jika Anda masih mengalami masalah, maka Anda mungkin memerlukan sepasang headphone.
Ketika orang lain dapat mendengar Anda, tetapi Anda tidak dapat mendengarnya
Dalam hal ini, masalahnya mungkin ada pada speaker Anda, jadi periksa sumber speaker yang Anda pilih dan tingkat volume perangkat Anda.
✔️ Aplikasi desktop
- Gerakkan kursor ke jendela Zoom dan pilih Caret / panel (^), yang terletak di ikon mikrofon di sudut kiri bawah.
- Pastikan speaker yang benar Anda pilih (jika tidak, maka pilih speaker yang benar).
- Jika ini tidak berhasil, maka pilih Tes Audio, Tes Speaker dan Mikrofon … dari menu yang sama.
✔️ Aplikasi seluler
Jika Anda tidak melihat opsi Join Audio / Gabung Audio, periksa kembali apakah ikon speaker di sudut kiri atas layar tidak memiliki tanda “x” di sebelahnya; jika demikian, ketuk ikon untuk menyalakan speaker.
Pemecahan masalah jika Anda memiliki suara berkualitas rendah
Jika suaranya pecah, tetapi kualitasnya tidak rata, mungkin ada beberapa hal:
Peserta dapat menggunakan audio dari telepon dan komputer untuk terhubung pada saat yang sama (dalam hal ini rapat harus Anda batalkan / Anda keluar rapat).
Mikrofon seseorang mungkin terlalu dekat dengan speaker eksternalnya.
Beberapa peserta dapat terhubung dalam rapat yang bersebelahan (seperti di area kantor yang sama, misalnya).
Dalam beberapa kasus, yang terbaik adalah meminta semua orang untuk memeriksa apakah mereka tidak aktif ketika mereka tidak berbicara. (Ini juga dapat membantu mengurangi kebisingan latar belakang.) Anda mungkin perlu meminta orang untuk mematikan suara satu per satu sehingga Anda dapat mengisolasi masalahnya dan menyelesaikan orang yang menyebabkan masalah audio tersebut.
✔️ Zoom dengan telepon
Bagaimana menghubungkan ke Zoom melalui telepon ketika audio komputer Anda tidak berfungsi
Tetapi, jika Anda masih saja tidak dapat mengaktifkan komputer Anda setelah memecahkan masalah audio, maka opsi audio telepon adalah alternatif yang bagus.
- Pertama, di jendela Zoom di komputer Anda, pilih panel di sebelah speaker.
- Kemudian, pilih Leave Computer Audio / Tinggalkan Audio Komputer.
Klik “Tinggalkan Audio Komputer” untuk dapat menelepon dari ponsel Anda.
- Kemudian, pilih Join Audio di sudut kiri bawah jendela.
Klik “Join Audio”.
- Selanjutnya pilih tab Panggilan Telepon dan ikuti petunjuk untuk memanggil rapat (tekan salah satu nomor yang tercantum, lalu masukkan ID rapat, lalu ID peserta).
Jika Anda tidak melihat opsi panggilan telepon, maka itu karena tuan rumah tidak memiliki akun pembayaran atau add-on paket audio yang benar untuk mengaktifkannya. Atau mungkin juga tidak mengizinkan peserta untuk bergabung melalui telepon.
 KlikDetikCom Web Berita Baru Harian dan Populer Detik Ini
KlikDetikCom Web Berita Baru Harian dan Populer Detik Ini