Cara Nge SS di Laptop dengan mudah di Windows.. Cara mengambil screenshot di Windows (7, 8, 10), simpan dan edit. Mempelajari cara mengambil tangkapan layar di Windows adalah cara termudah untuk menyimpan atau membagikan konten visual apa pun dari situs web, program, atau permainan video.
Anda dapat mengambilnya dan membagikannya melalui email, media sosial, atau situs berbagi file hanya dengan beberapa klik. Artikel ini akan menunjukkan cara mengambil screenshot layar penuh dari halaman web, program, atau bahkan video game apa pun menggunakan berbagai metode.
✔️ Cara Nge SS di Laptop
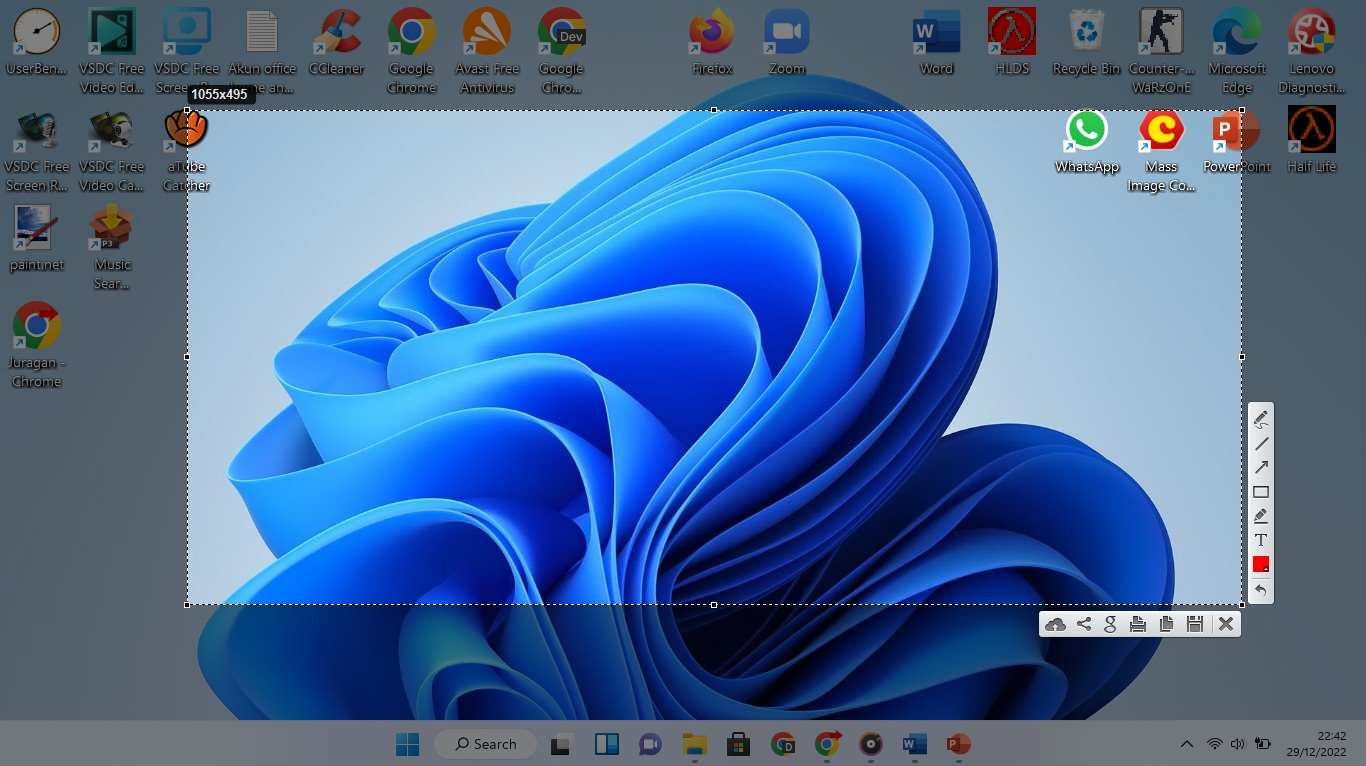
Anda juga akan mempelajari cara mengambil tidak hanya bidikan diam, tetapi juga merekam video. Kami juga akan melihat perbedaan tangkapan layar antara versi Windows terbaru: 7, 8 dan 10.
Metode dasar Windows. Print Softkey. Metode ini bekerja pada semua versi Windows, termasuk Windows XP dan juga 95. Jadi keyboard standar untuk komputer Windows menyertakan tombol tangkapan layar khusus.
Untuk aplikasi, Kinsta sangat memanjakan saya sehingga sekarang saya menuntut tingkat layanan ini dari setiap penyedia. Kami juga berusaha untuk berada di level ini dengan dukungan alat SS kami.
✔️ Cara Nge SS di Laptop yang Mudah
✍️ 1. Tombol PrtSc pada keyboard

Tombol Print Screen mengatakan “Print Screen,” “PrtSc,” atau “PrtScn,” tergantung pada keyboard dan negara Anda. Biasanya terletak di pojok kanan atas di sebelah tombol F12 terakhir.
Namun, pada beberapa keyboard yang lebih baru, terutama laptop, Anda perlu menahan tombol “Fn” atau “Function” sambil menekan “PrtSc” untuk mengambil tangkapan layar.
Saat menggunakan metode ini, sistem operasi secara otomatis menyalin seluruh layar ke clipboard. Dari sana, Anda dapat menempelkannya langsung ke email, platform media sosial, atau aplikasi perpesanan.
Anda bahkan juga dapat mulai mengeditnya di perangkat lunak pengedit foto seperti Photoshop atau bahkan MS Paint. Namun, salah satu kelemahan menggunakan metode ini adalah secara otomatis menangkap seluruh layar.
Jadi, akan mengambil gambar termasuk bilah alat layar dan bilah tab. Pemangkasan manual dapat menyebabkan ukuran tangkapan layar yang tidak konsisten. Tetapi, ada juga cara mengatasinya.
Salah satu cara termudah untuk menyimpan tangkapan layar yang kita ambil dengan tombol Print Screen adalah dengan menempelkannya ke program pengeditan gambar pilihan Anda.
Misalnya, Anda dapat menggunakan Microsoft Paint, yang tersedia gratis dengan semua versi Windows yang relevan. Buka Paint dan tekan Ctrl + V untuk menempelkan tangkapan layar.
Anda juga dapat mengeklik kanan dan memilih “Paste” dari menu drop-down. Dari sana, Anda dapat mengedit file sesuai keinginan sebelum menyimpannya (Ctrl + S) dalam format gambar pilihan Anda.
Jika Anda menggunakan Windows 10, Anda juga dapat menggunakan Paint 3D. Tetapi jika Anda ingin menggunakan editor foto yang lebih canggih, kami merekomendasikan alat khusus.
Namun, Anda juga dapat menempelkan screenshot langsung ke email atau postingan media sosial. Jadi, ini bagi Anda ayng mungkin ingin menyematkan tangkapan layar di Gmail.
Ini salah satu cara tercepat untuk membagikan apa yang ada di layar Anda tanpa mengganggu panggilan Anda. Jadi, tekan tombol Print Screen, Paste, tekan Share, dan sedang dalam perjalanan.
✍️ 2. Snipping Tool
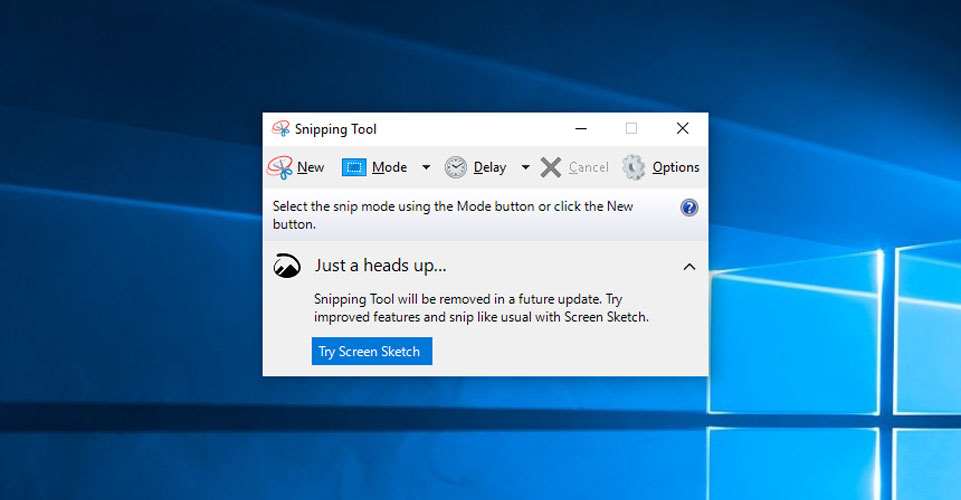
Jika Anda memerlukan kontrol lebih atas tangkapan layar Anda, seperti tab capture, maka Anda dapat menggunakan Snipping Tool bawaan Windows atau aplikasi atau perangkat lunak pihak ketiga lainnya.
Dengan cara ini Anda tidak perlu memotong bilah alat atau elemen lainnya secara manual. Jadi, inilah cara mengambil screenshot di Windows 7, 8, dan 10 dengan menggunakan Snipping Tool
Semua versi Windows terbaru, termasuk 7, 8, dan 10, menyertakan Snipping Tool. Jadi, Anda dapat membukanya dengan mudah dengan mencari di bilah alat. Pertama, tekan tombol Windows untuk membuka bilah alat dan pergi ke Pencarian Windows.
Sebagai alternatif, Anda juga dapat menggunakan pintasan keyboard Windows + S untuk membuka Pencarian Windows. Namun, perhatikan bahwa di Windows 7, Anda harus memilih bidang pencarian secara manual sebelum dapat memasukkan kata kunci.
Jadi, silahkan mengetik “Snipping Tool” dan tekan Enter. Faktanya, tidak ada pintasan keyboard untuk membuka Snipping Tool. Jadi, Akan lebih baik jika Anda melakukannya secara manual.
Di Windows 10, versi terbaru dari aplikasi ini dapat kita buka dengan pintasan. Jadi, menekan tombol Enter setelah memasukkan frase yang benar akan membuka program secara otomatis.
Ini memiliki mode yang berbeda, termasuk tangkapan layar bentuk bebas, tetapi yang utama adalah bentuk tangkapan layar persegi panjang. Tapi setidaknya itu memberi Anda lebih banyak fleksibilitas daripada hanya menekan tombol Print Screen.
Setelah Anda mulai memotong dengan menekan tombol Baru, maka seluruh layar berubah menjadi abu-abu. Anda kemudian dapat memilih area yang ingin Anda tangkap dan simpan.
Sekarang Anda dapat mengedit tangkapan layar dengan alat pena, penyorot, dan penghapus. Ini juga menyediakan beberapa opsi unik jika kita bandingkan dengan menyalin dan menempelkan sesuatu ke dalam Paint.
Misalnya seperti mode tunda untuk mengambil tangkapan layar dengan penundaan (waktu). Anda juga dapat menyorot sesuatu di tangkapan layar dan mengirimkannya melalui email langsung dari Snipping Tool.
Pintasan Layar
Setelah membukanya, Anda juga dapat menggunakan banyak pintasan untuk mempercepat pekerjaan Anda. pintasan ini berguna supaya kita tidak bolak – balik membuka atau menutup tangkapan layar.
Pada tabel di bawah, kami telah menguraikan semua pintasan keyboard (hanya tersedia setelah membuka Snipping Tool) Jadi, ini adalah daftar beberapa pintasan keyboard dan yang mereka lakukan.
Ctrl + PrtScn / Alt + N Mengambil tangkapan layar baru menggunakan aplikasi Snipping Tool (saat terbuka). Untuk Alt + M adalah beralih di antara mode yang berbeda (gambar bebas, persegi panjang, berjendela, dan layar penuh).
Alt + D menyesuaikan penundaan tangkapan layar. CTRL + S untuk menyimpan tangkapan layar. CTRL + C untuk menyalin tangkapan layar ke clipboard. Salah satu fitur yang tidak ada adalah kemampuan untuk mengambil banyak tangkapan layar dengan ukuran dan posisi jendela yang sama.
Secara keseluruhan, dengan keterbatasannya, maka ini bukan aplikasi tangkapan layar yang mengubah hidup dengan cara apa pun. Tetapi cukup baik untuk penggunaan dasar.
✍️ 3. Windows 10 dengan Snip & Sketch Tool
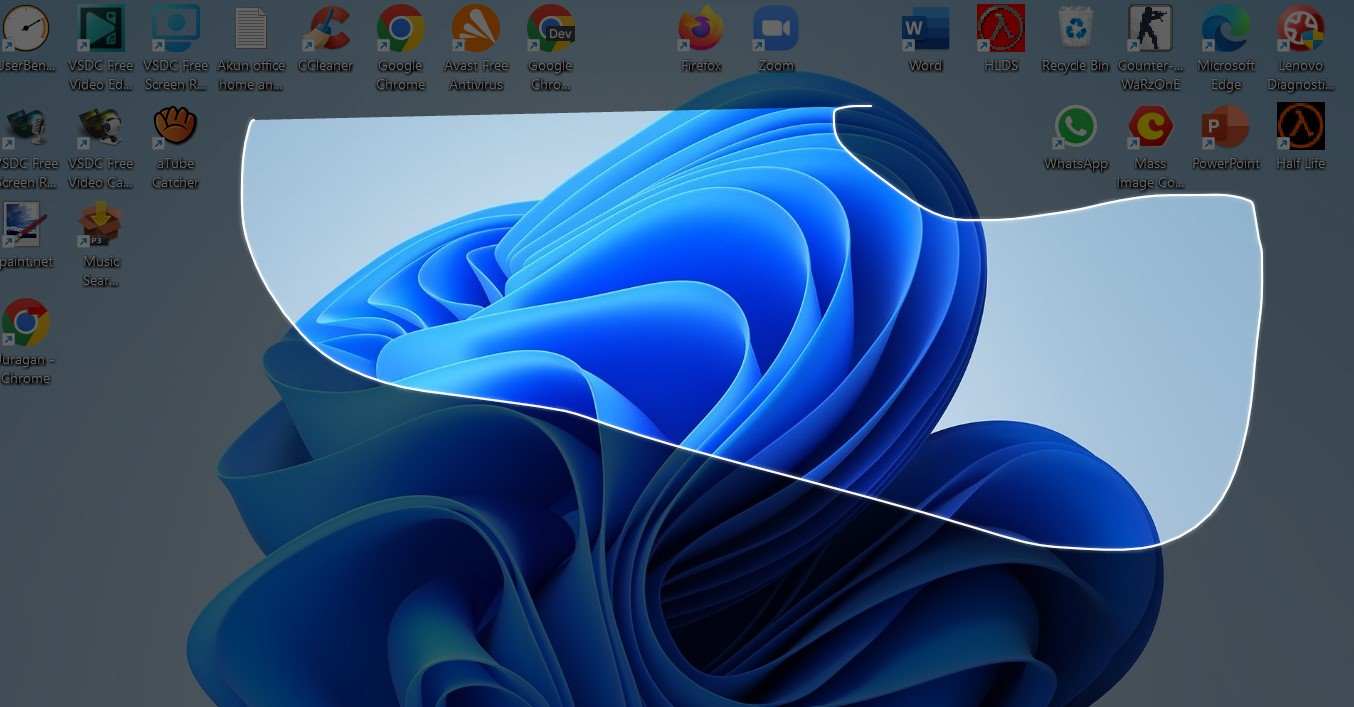
Di Windows 10, Anda juga mendapatkan akses ke aplikasi Snip & Sketch yang baru dan sedikit lebih baik. Anda dapat membukanya dengan cara yang sama dengan mencari di daftar atau menggunakan pintasan bawaan: Shift + Windows + S.
Ini secara otomatis akan membuka menu aplikasi untuk mengambil tangkapan layar. Selain itu, di sini Anda dapat memilih opsi snapshot jendela, bentuk bebas, layar penuh, atau persegi panjang untuk tangkapan layar Anda.
Dengan opsi panel jendela, itu tidak secara otomatis menangkap jendela aktif. Anda dapat beralih tab dengan Alt + Tab dan kemudian klik pada jendela tertentu yang ingin Anda tangkap.
Ada beberapa perubahan jika kita bandingkan dengan versi aslinya. Cuplikan layar tersimpan secara otomatis ke bilah alat (termasuk perubahan yang Anda buat, seperti sorotan atau anotasi.
✔️ Cara Nge SS di Laptop dan Membaginya Melalui Wi-Fi atau Bluetooth
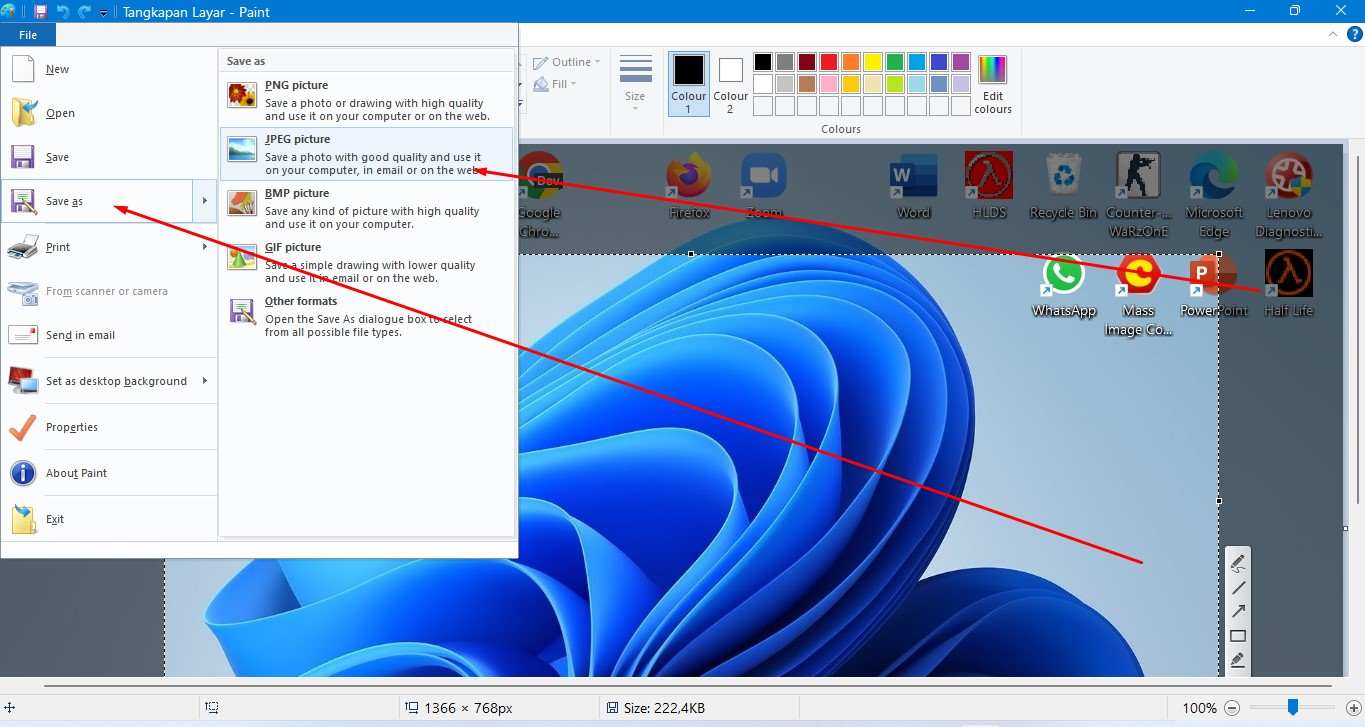
Secara default, file PNG yang disimpan oleh software screenshot Windows terlalu besar. Setelah Anda mengambil dan mengedit tangkapan layar ini, pastikan untuk mengoptimalkan gambar Anda untuk web.
Jika Anda memerlukan fitur tambahan seperti pengeditan yang lebih canggih, pengoptimalan web otomatis, atau tangkapan layar situs web satu halaman penuh, maka Anda perlu menggunakan alat pihak ketiga.
 KlikDetikCom Web Berita Baru Harian dan Populer Detik Ini
KlikDetikCom Web Berita Baru Harian dan Populer Detik Ini

